Microsoft 提供了许多有用的工具,可以帮助用户和管理员诊断 Windows 10 和 11 中的问题。以下是如何使用它们以获得最佳结果。
当人们在日常工作中使用 Windows 10 或 11 时,有时会出现问题、故障和彻底错误。然后,可能需要进行故障排除练习以尝试诊断根本原因。
有时,这种识别会导致尝试修复。有时这种尝试甚至会成功。其他时候,可能无法修复,这可能需要解决问题和/或将这些问题报告给 Microsoft。
综上所述,对 Windows 进行故障排除的特定规则可能会帮助用户和管理员完成整个过程并以最少的干扰恢复工作。
故障排除
大多数故障排除工作都由三项基本活动推动,每项活动都涉及仔细观察和一些记录。简要来说,这些活动包括:
1. 观察和描述症状:在 Windows 设备上,某些症状非常明显。它们通常会包含错误消息,您可以查阅这些消息以直接确定原因。
其他症状可能更为普遍,例如“系统运行缓慢”、“启动时间过长”、“应用程序启动时间过长”、“网络延迟过长”等等。后一种问题可能更麻烦,修复起来也更耗时,但可能适合使用特定的故障排除工具(本文后面的“Windows 故障排除工具”中将有更详细的介绍)。
2. 将症状与潜在原因相匹配:对于观察到的症状,在线研究通常有助于关联潜在原因。对于观察到的错误消息,通常会明确识别潜在原因。(警告:此类识别并不总是成功,但通常会成功。)
在将症状与原因进行匹配时,跟踪识别可能很重要。这是因为 Windows 故障的许多症状可能有多个潜在的原因,只有一个(或一些)会实际的原因。
3. 根据潜在原因尝试修复或解决方法:确定潜在原因后,进一步研究可能会产生建议或记录的修复方法。记录已尝试过的方法很重要,这样您就不会重复相同(或类似)的潜在修复方法 — 尤其是那些没有任何作用的方法。
当故障排除导致需要尝试修复时(通常会发生这种情况),明智的做法是在应用此类修复之前,请确保您手头有工具可以从备用启动媒体恢复该备份。为什么?因为尝试修复的最坏结果是 PC 无法正常启动或运行。通过从恢复媒体启动并恢复修复前的映像备份,您将以最少的麻烦和麻烦回到开始的地方。(请参阅我的故事““ 更多细节。)
在第 3 步中,通常会反复尝试失败,然后才能实施修复或解决方法,否则您将别无选择。记录您在故障排除上投入的时间,这样您就会知道何时考虑缩短流程。虽然这有点绕弯子,但这是我必须推荐的下一个故障排除技术。
简化故障排除流程
开始故障排除时,您应该牢记一种解决 Windows 问题的“万能灵药”。我在我的故事“”(同样的技术也适用于 Windows 11。)
基本上,它涉及使用匹配的 Windows ISO 中的 setup.exe 替换您当前正在运行的任何 Windows 版本的所有操作系统文件。这需要 15 到 30 分钟,并修复了绝大多数需要首先进行故障排除的问题。
因此,如果我发现自己花了 30 分钟或更长时间进行故障排除,我就会开始想,“也许我应该进行就地升级。”当我花了 60 分钟时,如果仍然没有取得进展,我就会放弃“也许”,然后我接下来会尝试这样做。根据我过去三十年处理数百个 Windows 问题的个人经验,这种技术在所有此类情况下都有效,占 80% 到 90%。
但首先,请尝试使用以下故障排除工具来诊断和修复问题,而无需覆盖操作系统文件。
使用可靠性监视器
如果你很幸运,你正在解决的 Windows 问题已经被 Windows 内置监控工具所识别。这包括可靠性监视器,可通过“设置”应用(输入可靠进入“设置”搜索栏,然后会出现一个名为“查看可靠性历史记录”的项目)。它通常会在“关键事件”标题下显示一条消息,如图 1 所示。请注意,Calculator.exe(内置的 Windows 计算器应用程序)在 6 月 14 日出现故障:“停止响应并已关闭。”
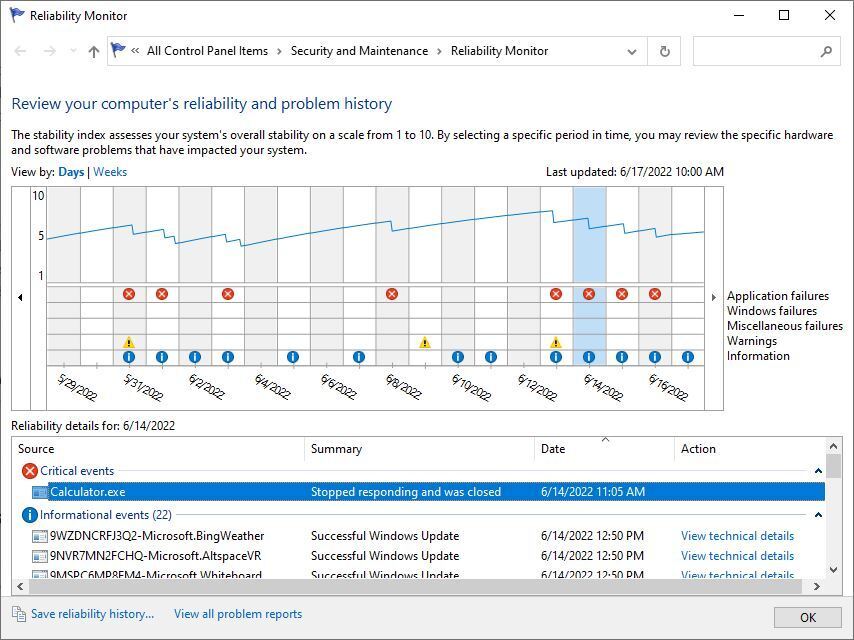 艾德·蒂特尔/IDG
艾德·蒂特尔/IDG图 1:可靠性监视器是有关 Windows 中的错误和问题的极佳信息来源。(单击图像可放大。)
在可靠性监视器中,双击条目即可查看其详细信息。图 2 显示了图 1 中突出显示的计算器错误的详细信息。
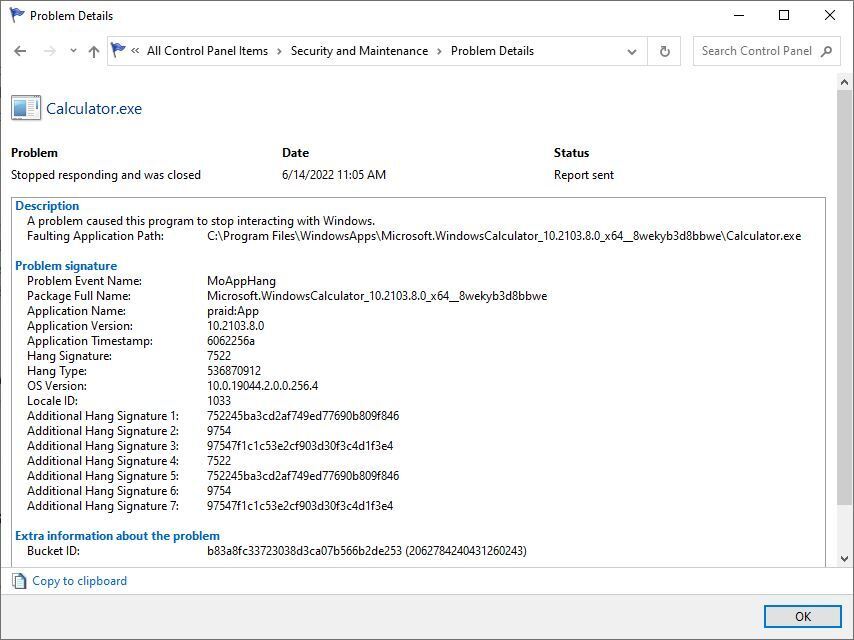 艾德·蒂特尔/IDG
艾德·蒂特尔/IDG图 2:计算器错误的详细信息显示问题事件名称为“MoAppHang”。通过正确解码,这告诉您它已退出与 Windows 的交互并已关闭。(单击图像可放大。)
请注意关键条目“问题事件名称”。它采用值“MoAppHang”,这意味着 UWP 应用程序(在本例中为计算器)已停止响应操作系统,这种情况在故障排除术语中称为“挂起”。简而言之,计算器停止与操作系统通信,因此被关闭。我在博客中提到了这种错误2018 年 11 月如果您想了解更多,我们将提供更详细的信息。
可靠性监视器可以帮助您识别大量 Windows 问题。我的故事“”解释了如何最好地使用此工具,它在 Windows 11 中具有相同的功能。Windows 管理员可能还希望尝试可靠性监视器更复杂、更强大的表亲事件查看器,也内置于 Windows 中。
可靠性监视器和事件查看器发现的许多东西也会产生 Windows 错误代码。值得庆幸的是,微软提供了一个名为 Microsoft 错误查找工具(又名“ERR”)的免费命令行工具,它可以帮助您更好地了解错误代码试图传达的内容。这使得这个工具值得下载和保存。在我写这篇文章的时候,该工具的当前版本名为 Err_6.4.5,创建日期为 2021 年 5 月。不过,最新版本始终可以从Microsoft 下载中心。
事实上,当问题有错误代码时,使用该工具是搜索修复程序和/或解决该问题的方法的最佳方式。例如,在可靠性监视器中,我发现与三星魔术师服务相关的最近 BEX 错误的异常代码值为 0XC0000005。如图 3 所示,错误查找工具为该代码生成了五个匹配项。
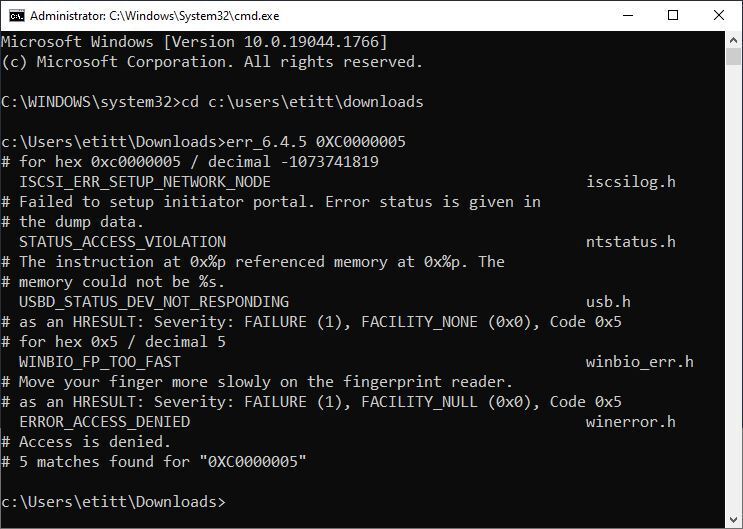 艾德·蒂特尔/IDG
艾德·蒂特尔/IDG图 3:代码 0XC0000005 的错误代码查找输出。这里,winerror.h 是最相关的。(单击图像可放大。)
在线查找 BEX 问题事件名称显示它与访问冲突有关。此外,winerror.h 包含文件(图 3 中显示的最后一个结果)最有可能在访问服务时产生错误。因此,我可以说,ERROR_ACCESS_DENIED 解释最有可能适用于此特定错误代码和相关模块(三星 Magician,它在目标系统上处理我的 C: 驱动器 SSD)。事实上,winerror.h 是该工具用于查找的来源之一系统错误代码。
搜索错误代码(例如使用 Google)是调查原因和修复的不错策略。将搜索限制在 microsoft.com 有时会有所帮助,但这将提供“官方”策略,可能会忽略已知但不太完美的解决方法。我通常先检查 Microsoft 路径,如果它没有提供任何帮助,则转向第三方来源和解决方案。网站如汤姆五金,MSPowerUser,纽温,Windows Central和Windows俱乐部所有这些都包含有关错误代码和相关修复或解决方法的大量信息。
启用 Windows 疑难解答程序
如果您无法确定当前问题的错误代码,请不要绝望。您的下一步应该是求助于 Windows 疑难解答。输入麻烦进入 Windows 10 或 Windows 11 中的 Windows 搜索工具,您应该能够启动图 4 所示的标题为“解决计算机问题”的控制面板项。您可以使用其类别 - 程序、硬件和声音、网络和 Internet 以及系统和安全,更深入地了解特定的问题区域。
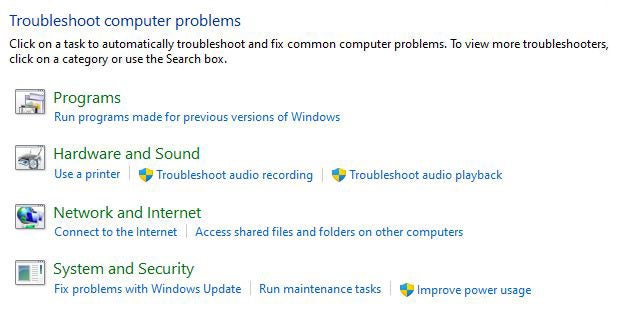 艾德·蒂特尔/IDG
艾德·蒂特尔/IDG图 4:按照类别找到合适的故障排除工具,然后让 Windows 完成工作!
为了便于说明,图 5 显示了“网络和 Internet”标题下可用的各种故障排除工具。
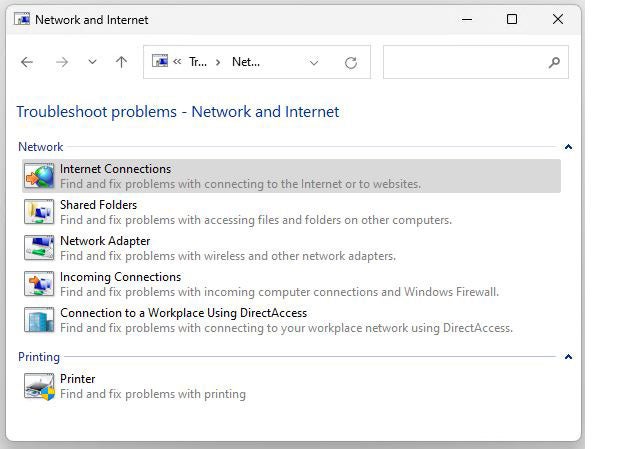 艾德·蒂特尔/IDG
艾德·蒂特尔/IDG图 5:网络和互联网问题的故障排除工具。选择一个!
因为互联网访问问题是任何 Windows 用户都会遇到的问题,所以让我们运行 Internet 连接工具来看看它的作用。
它会启动该工具,提示用户点击下一个,然后提供两个选项:1. 排除我的互联网连接故障和 2. 帮助我连接到特定网页。选择 1 后,该工具将运行诊断程序,如果检测到任何问题,它将报告潜在问题。
如果可以,故障排除程序还会尝试修复它诊断出的问题,并报告修复尝试是否成功。这使得故障排除程序成为适用于各种常见 Windows 问题的全面“修复”工具。
总的来说,这解释了各种故障排除程序的工作原理。值得探索一下这些类别和单个工具,以便在需要时使用它们。
如果其他方法都不管用,试试这个……
尽管采取了所有故障排除措施,包括上述就地修复安装,但在某些情况下,Windows 问题根本无法解决。如果您维护的 PC 出现这种情况,可能是时候从头开始重新安装 Windows 了。查看我的故事“”获取说明,该说明同样适用于 Windows 11。
但愿你不需要这个故事,尽管如果一切都失败了,它已经准备好告诉你这个过程了。祝你好运!






