Microsoft 不断为 Teams 添加新的增强功能。以下是如何使用一些最近推出的功能来改善 Teams 视频会议。
在过去一年左右的时间里,微软增加了一系列是其聊天和视频会议中心,专注于改善与同事和其他同事的视频会议。以下是需要了解的主要新功能及其使用方法的概述。
请注意,本指南指的是 Microsoft 365/Office 365 商业和教育订阅中包含的适用于 Windows 和 macOS 的 Microsoft Teams 桌面应用程序。其中一些功能未在网络或移动应用程序或消费者版本的 Teams(包括免费版本)中提供。
1. 分组讨论室
分组讨论室基本上是与大型会议相关的小型会议室。每个分组讨论室都具有大多数常见的会议功能,包括参与者音频和视频源、聊天窗格和屏幕共享功能。
如果您有一个小团队需要在会议上发言和展示,那么在主会议期间,他们可以在单独的分组讨论室中准备并相互讨论。在另一种情况下,您可以将所有会议参与者安排到分组讨论室,以促进小组讨论,然后再将所有人带回主会议。
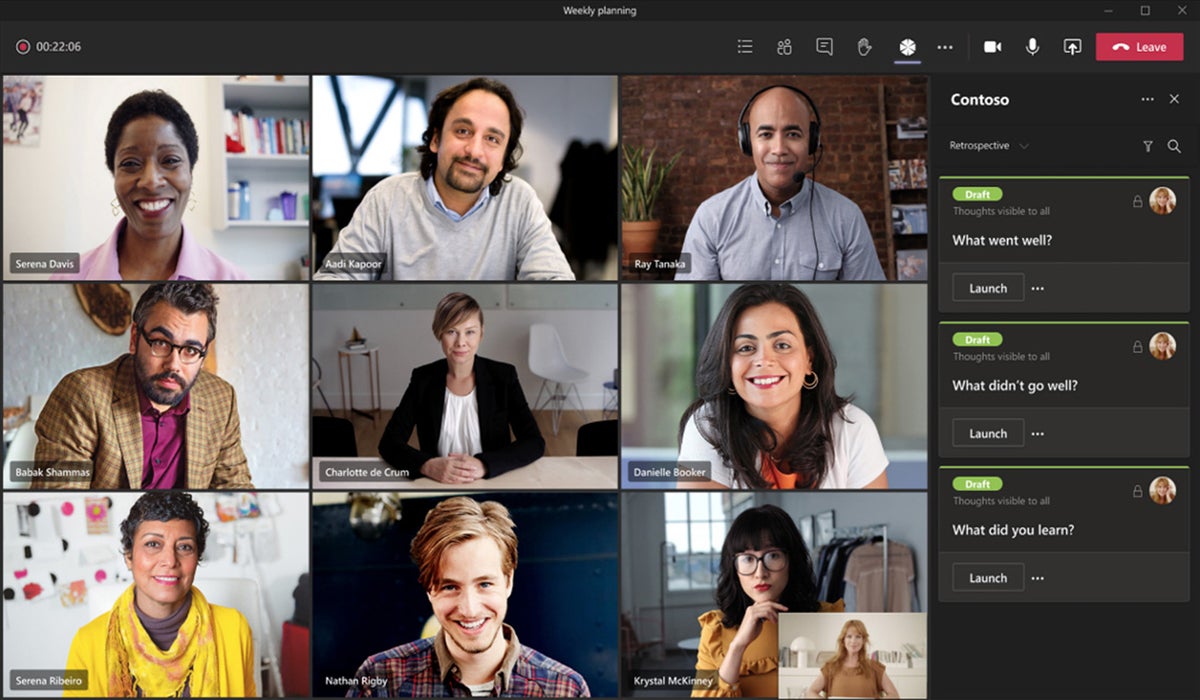 微软
微软分组讨论室可让小组讨论与大型 Teams 会议分开进行。(点击图片可放大。)
要设置分组讨论室,您必须是会议组织者或具有分组讨论室管理员权限的演示者。在会议期间,您可以通过单击分组讨论室图标(一个大方块上方的小方块)。这将打开一个面板,您可以在其中创建一个或多个分组讨论室,并手动将会议中的人员分配给这些会议室,或让系统自动进行分配。
或者,你可以在会议前设置分组讨论室,方法是在 Teams 中打开会议邀请,然后选择分组讨论室 > 创建房间。
分组讨论室管理员还可以重命名分组讨论室、设置分组讨论时间限制、进入和离开各种分组讨论室、向分组讨论室发送公告等。有关详细信息,请参阅 Microsoft 的支持页面设置和管理分组讨论室。
2. 改进白板
Teams 早已与 Microsoft 的 Whiteboard 应用集成,以便会议参与者可以在共享的虚拟白板上实时协作。团队成员可以在白板上添加文本、图像、图表、笔记、草图等。此应用最近更新的版本添加了一系列改进包括 40 多个新模板、插入图像和文档的功能、反应图标以及众多墨迹书写工具增强功能。
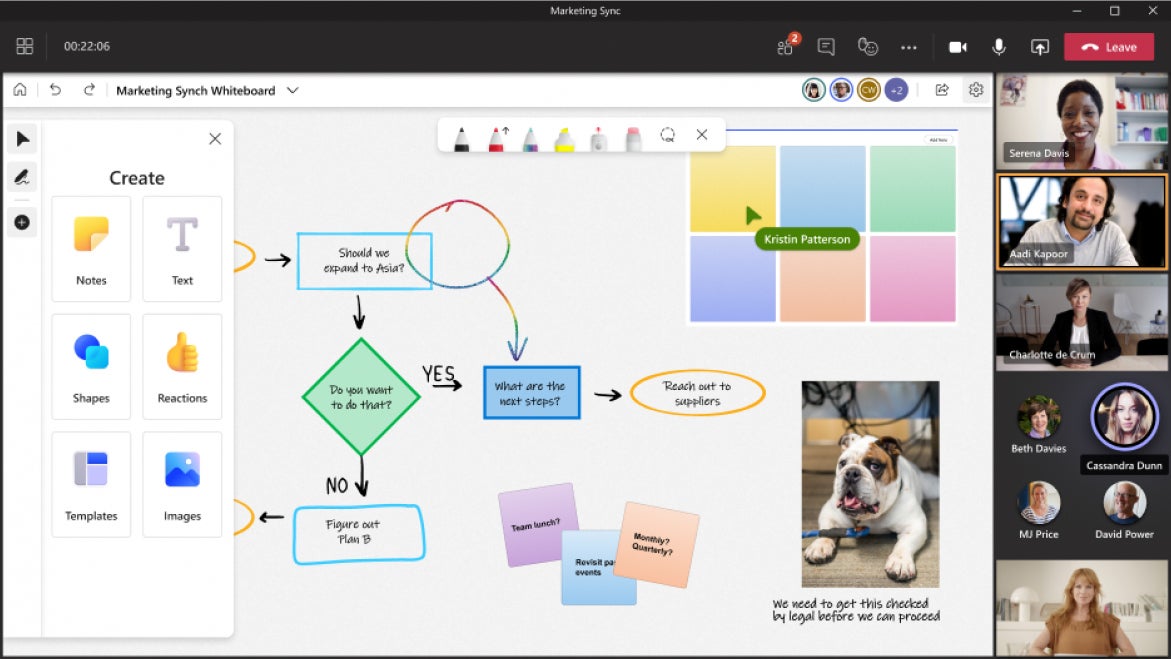 微软
微软Microsoft Whiteboard 的界面焕然一新,功能强大。(点击图片可放大。)
要在会议期间启动白板应用程序:在会议窗口的右上角,单击共享内容(向上箭头)图标。在打开的面板上,单击微软白板。
在会议之外,您可以将白板应用添加到任何 Teams 频道。(在会议之前或之后使用白板会很有用。)打开频道并单击+图标。在打开的“添加选项卡”窗格中,点击白板图标。将打开另一个窗格,您可以在其中输入白板的名称。单击节省右下角的按钮,您的新白板将添加到此频道。
您还可以在聊天中添加白板。打开聊天。白板可能已在聊天窗口顶部以选项卡形式列出。(或者您可能需要点击更多的打开一个小菜单,其中列出了白板)如果白板以选项卡形式列出,点击它可在聊天中启动白板应用。如果它未列在聊天顶部的任何位置,则点击+图标并按照上述相同的步骤将白板添加到频道。
3. 实时转录
Teams 长期以来一直在会议结束后提供会议记录的文本记录。另一个有用的长期功能是人工智能驱动的文本字幕,可实时显示会议参与者的发言内容。较新的实时转录功能结合了这两个功能,提供了一个“记录”侧栏,可显示会议上所说的所有内容,并附有发言人的姓名。
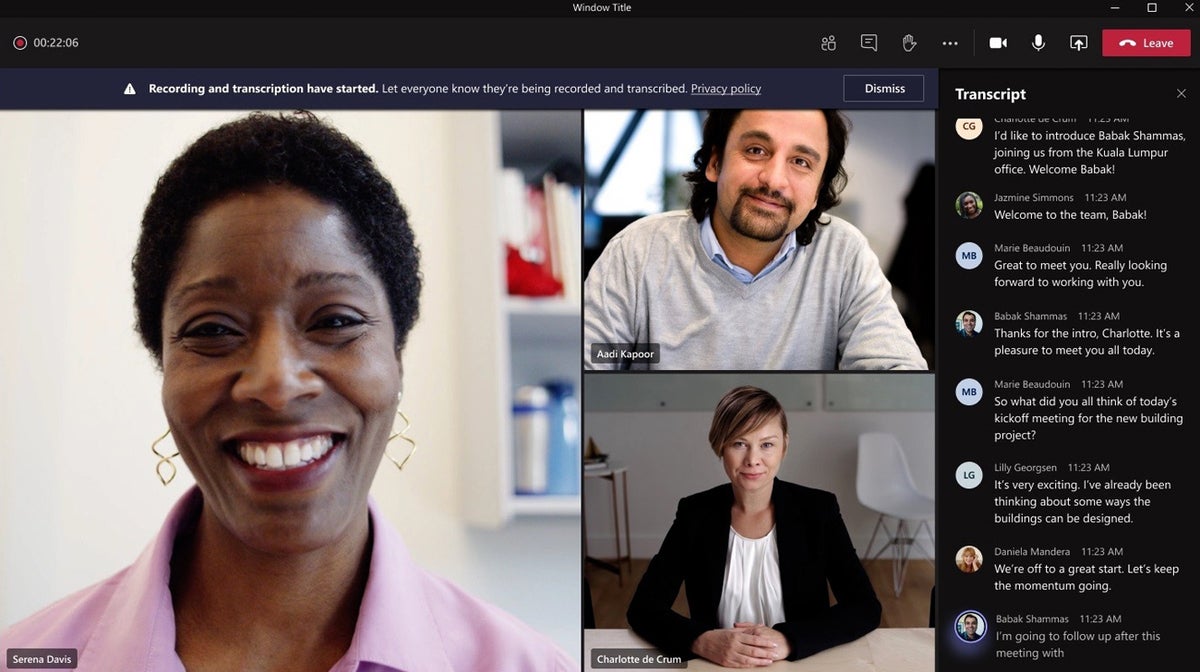 微软
微软实时会议记录可以帮助参与者了解会议上讨论的所有内容。(点击图片可放大。)
实时转录可以帮助听力不佳或不完全流利使用会议语言的人。任何迟到或暂时分心的人都可以通过滚动“转录”侧栏来快速跟上进度。会议结束后,缺席会议的受邀者或想要回顾会议内容的参与者可以查看完整的转录。
要在会议中启动实时转录,请点击三个点更多操作图标,然后在打开的菜单中单击开始转录。会议参与者将看到一条通知,提示会议正在转录。
或者,如果您录制会议(点击更多操作图标并选择开始录制),实时转录功能将同时自动开启。会议参与者将看到一条通知,提示会议正在录制和转录。
Teams 目前支持 28 种语言的实时转录。如果会议中的每个人都使用英语以外的语言,您可以将转录文本更改为他们所说的语言。单击转录侧栏顶部的三个点图标,选择更改口语,选择其他语言,然后点击确认。
会议结束后,您可以在日历上的会议活动中下载会议记录。
您的 Teams 管理员必须允许实时转录。有关更多详细信息,请参阅 Microsoft 的支持页面Teams 中的实时转录。
4. 聚焦人物
会议组织者和主持人可以“聚焦”某些会议参与者——例如,在全公司会议上,一些领导经常被要求发言。当你聚焦某人时,他们的视频会在会议窗口中突出显示,供所有参与者观看,基本上就是将其固定在屏幕上的显眼位置。一次最多可以聚焦七个人。
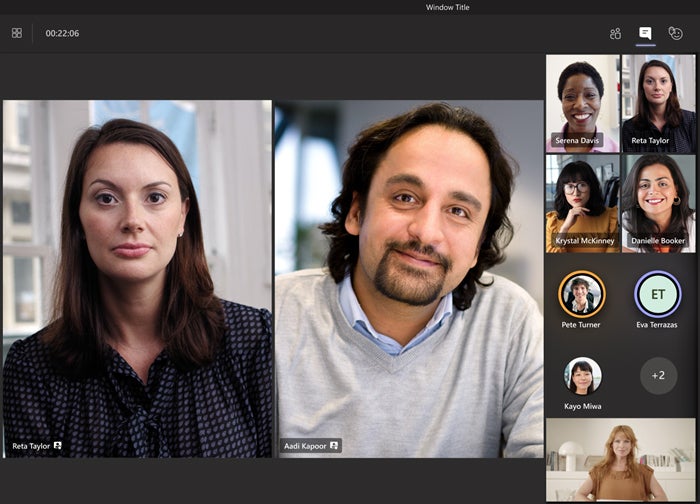 微软
微软您可以为会议中的每个人聚焦某些参与者。(单击图像可放大。)
要聚焦某人,请右键单击此人的视频(或您自己的视频),然后选择聚光灯在打开的菜单中。(如果至少有另一个人的视频已被聚焦,则此选项将显示添加聚光灯。
或者,您可以选择显示参与者图标(上面有两个人)可查看会议中每个人的列表。右键单击某人的姓名,然后选择聚光灯从打开的菜单中。
要从焦点中移除某人,请右键单击其视频并选择停止关注从打开的菜单中。您可以停止聚焦显示参与者列表。
请注意,如果您将所有人的视频源视图设置为“大型图库”或“一起”模式,则 Spotlight 功能不可用。此外,如果您的会议正在录制中,则某人的聚光灯视频不会在最终录制中显示为聚光灯。
5. PowerPoint 网格视图及更多
有一种改进的方法可以在会议中演示 PowerPoint 文档,您可以展示特定的幻灯片,而不必翻阅所有幻灯片。在会议窗口的右上角,单击共享内容(向上箭头)图标。在打开的面板上,滚动到“PowerPoint Live”部分,然后单击浏览 OneDrive或者浏览我的电脑,无论哪个都有您想要演示的 PowerPoint 文档。
加载 PowerPoint 文档后,您将在屏幕主区域看到正在向会议参与者展示的幻灯片,窗口底部则显示其他幻灯片的缩略图。您可以单击任何缩略图直接转到该幻灯片。
在正在演示的幻灯片下方,有一个网格视图图标(有多个方块)。单击此图标或按“G”键,幻灯片缩略图将以网格形式排列。您可以单击其中一个缩略图将其呈现给会议中的人员查看。
在 Teams 中观看 PowerPoint Live 演示文稿的会议参与者可以网格视图图标;他们可以使用它跳转到幻灯片中的任何幻灯片,然后单击同步至演示者图标返回正在演示的幻灯片。
有关网格视图和 PowerPoint Live 的更多详细信息,请参阅 Microsoft 的支持页面在 Teams 会议中共享 PowerPoint 幻灯片。
另一个新功能是,您可以停止演示 PowerPoint 演示文稿,然后在同一次会议的稍后时间从上次中断的地方继续演示 - 当您想与其他演示者或活动中断较长的演示时,此功能非常方便。
6. 演示者模式
此功能将您的视频源以及您在会议中向其他人展示的文档或图像整合在一起,以便以以下三种方式之一查看:
- 脱颖而出删除您身后的背景并用您正在呈现的内容替换它。
- 记者将内容放置在您的右肩上方,其布局类似于主播出现在电视新闻中时您在屏幕上看到的布局。
- 并排只是将您的视频源和您正在呈现的内容并排排列在一起。
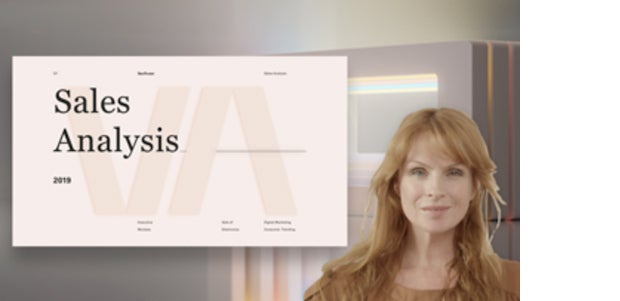 微软
微软演示者模式将您的视频源与您正在演示的内容结合在一起。
在会议窗口的右上角,单击共享内容(向上箭头)图标。在打开的面板顶部的“演示者模式”标题下,单击您首选的演示者模式的图标。
要开始演示,请选择面板中“屏幕”或“窗口”下的项目。(演示者模式目前不适用于 PowerPoint 演示文稿,但微软表示此功能将在未来推出。)
有关更多详细信息,请参阅 Microsoft 的支持页面使用演示者模式。
7. 来自相机的内容
此功能可增强会议室中物体(如白板、书籍或纸质文档)的图像,以便与会人员能够更清楚地看到它们。它还包含一种特殊效果,当您的身体、手臂或手位于白板或其他物体前面或文档上方时,您会显得略微透明。
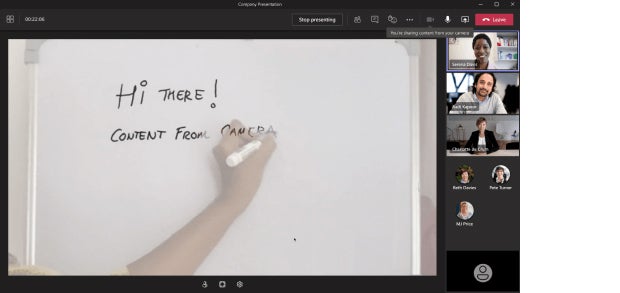 微软
微软使用“来自相机的内容”功能来锐化白板或其他书面材料。
在会议窗口的右上角,单击共享内容(向上箭头)图标。在打开的面板上,单击来自相机的内容并选择白板,文档, 或者视频。(视频用于展示产品演示或其他实况。)在预览窗口中,系统会指示您将设备的摄像头或连接的外部摄像头对准白板或文档。当您的白板或文档清晰可见时,此功能将增强其上的文字和图像的可读性。然后,您可以单击分享按钮将其呈现给会议中的人员。
有关更多详细信息,请参阅 Microsoft 的支持页面通过相机共享白板和文档。
8. 通话质量监控
如果会议的音频或视频质量不佳或缺失,您可以检查可能的原因。在通话窗口顶部,点击三个点更多操作图标。在打开的菜单中,点击通话健康。右侧会出现一个侧边栏,显示您的网络、音频、视频和屏幕共享的技术状态。有关如何读取通话健康统计数据的详细信息,请参阅 Microsoft 的支持页面监控 Teams 中的通话和会议质量。
9.虚拟举手的键盘快捷键
团队的“举手”功能可让会议参与者向主持人发出信号,表示他们有问题或意见,而不会打断演讲者。 2021 年,微软添加了键盘快捷键以加快此操作。
要举手或放下手并查看还有谁举手,请在 Windows 上按 Ctrl-Shift-K,或在 macOS 上按 ⌘-Shift-K。要让屏幕阅读器大声读出其他举手者的列表,请在 Windows 上单击 Ctrl-Shift-L,或在 macOS 上单击 ⌘-Shift-L。(查看更多Microsoft Teams 键盘快捷键。
10. 会议回顾
会议结束后,您可以在为会议自动创建的聊天组中查看会议摘要。在 Teams 应用的左侧边栏中,单击聊天图标。在第二列中,找到已结束会议的标题并点击它。






