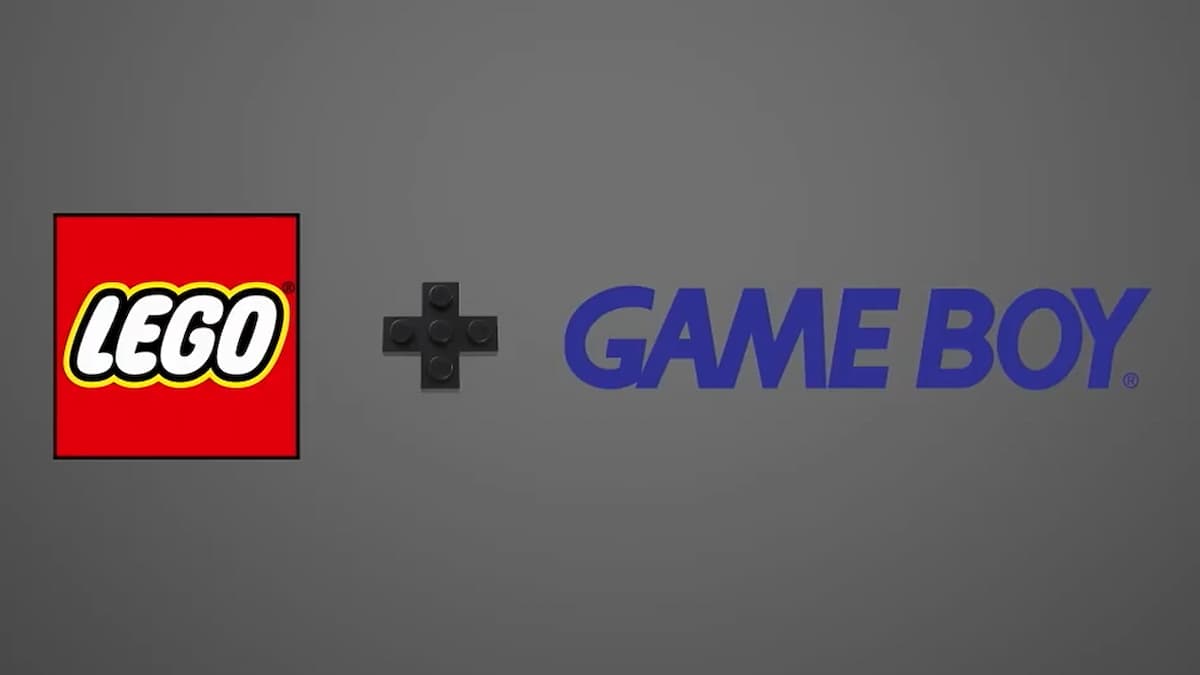通过共享 Google 文档、表格和幻灯片文件,您可以轻松与同事协作处理文档、演示文稿和电子表格。操作方法如下。
您可能主要将 Google Drive 视为云存储服务,但它还包括一套在线办公应用:Google Docs(文字处理器)、Google Sheets(电子表格应用)和 Google Slides(演示应用)。您可以使用它们与同事实时或异步协作处理文档、电子表格或演示文稿。这些应用还可用于导入、导出和本地编辑 Microsoft Excel、PowerPoint 和 Word 文档。
有了 Google 帐户,您可以免费使用这些应用,并获得 15GB 的免费 Google Drive 存储空间。如需更多存储空间,Google One 计划起价为每月2美元。
对于商业用途,Google 出售多种级别的Google Workspace计划包括更多存储空间以及企业协作、安全和管理工具。这些计划起价为每位用户每月 6 美元. 还有一个Google Workspace 基本版为不需要托管电子邮件的组织制定计划。
Google Drive、Docs、Sheets 和 Slides 在这些免费和付费计划中的工作方式相同,但 Workspace 计划中添加了一些额外功能。除非另有说明,本指南涵盖在免费的个人 Google 帐户下共享和协作您的文档。大多数步骤与 Google Workspace 帐户相同,但请注意,您的管理员可能已禁用或限制某些功能。
本文的大部分内容介绍了通过“我的云端硬盘”进行共享和协作,该云端硬盘由个人用户控制,无论他们是通过个人 Google 帐户还是 Workspace 帐户使用 Google 云端硬盘。文章末尾有一节介绍了共享云端硬盘,这些云端硬盘只能通过 Google Workspace 帐户使用。
有几种不同的方法可以在 Google Drive 及其相关应用中开始共享文件:
- 在Google Drive 主屏幕(也称为我的云端硬盘),单击以突出显示要共享的文档、演示文稿或电子表格,然后单击右上角工具栏上的共享图标(头部轮廓)。(为简单起见,从现在起我们也将使用“文档”来指代电子表格和演示文稿。)
(单击本文中的任意图片即可放大。)
上述任何操作都会打开“与个人和群组共享”窗格,让您可以精细地控制谁可以查看您的文档以及他们可以对其进行哪些操作。
私下共享:只有特定人员可以访问您的文档
在大多数情况下,商务用户都希望私下共享文件,即限制特定人员或群组的访问权限。在“共享”窗格上的“添加人员和群组”框中,输入您想要与之合作处理文档的人员的姓名或电子邮件地址。当您开始输入时,Google 会从您的联系人中推荐匹配项;点击姓名或群组即可添加。您还可以输入给收件人的简短消息。
默认情况下,您添加的每个人都被授予文档的“编辑者”权限。您可以通过单击编辑并选择查看器或者评论者而是。以下是这三种权限的细分:
- A查看器可以滚动浏览并阅读您的文档,但不能更改它或与他人共享。
- A评论者可以查看文档并添加评论和建议,但不能更改文档本身或共享它。
- 一个编辑可以查看、评论和编辑文档(更改文本、添加图像等)并与他人共享。
重要的:无论您在共享窗格中选择的是查看者、评论者还是编辑者,请记住,此设置适用于您当前邀请访问文档的所有人。如果您想为不同的人授予不同级别的权限,则需要单独或分批邀请他们,每次分配不同的访问权限。
您还可以微调这些访问设置。单击“共享”窗格右上角的齿轮图标可关闭以下项目:
- 取消选中编辑者可以更改权限并共享如果您不希望具有编辑者权限的人与其他人共享文档或更改其他人的查看者、评论者或编辑者状态,请选中此框。
- 取消选中观看者和评论者可以看到下载、打印和复制的选项如果您不希望具有查看者或评论者权限的人下载、打印或复制您的文档,请单击此处的复选框。
笔记:如果您与之私下共享文档的人拥有 Google 帐户(例如 Gmail 帐户),只要他们登录自己的帐户,就可以立即以评论者或编辑者的身份处理文档。否则,他们必须注册免费的 Google 帐户。
您可以随时更改某人对文档的访问权限。调出分享窗格中,单击其姓名右侧的按钮(带有访问标题)(查看器,评论者, 或者编辑),然后从出现的菜单中选择其他访问权限标题。要撤销此人对文档的访问权限,请点击消除从菜单中。做出选择后,点击节省。
设置私人共享文档的到期日期
根据 Google Workspace 方案,被指定为文档查看者或评论者访问权限的人可在指定日期被拒绝访问该文档。如果他们被指定为编辑者,则会在指定日期被降级为评论者。
打开分享窗格。点击协作者姓名右侧的按钮,显示其访问标题(查看者、评论者或编辑者),然后选择授予临时访问权限从出现的菜单中选择。然后,在“访问到期日期…”旁边,单击当前日期并更改您希望该人可以访问您的文档的天数。
公开共享:任何人都可以访问您的文档
在某些情况下,您可能希望公开共享文档,让任何人都可以查看、编辑或评论。在“共享”窗格中,转到“获取链接”区域,然后单击“更改为任何有链接的人”。将生成指向您文档的链接,您可以复制并粘贴该链接。单击此链接的任何人(无论是您还是其他人与他们共享)都将能够查看您的文档。
默认情况下,公共链接的权限设置为查看者。要允许任何有链接的人评论或编辑您的文档,请点击查看器并选择评论者或者编辑。
请记住,任何拥有您文档的公开链接的人都可以访问它,无论他们是直接从您那里获得链接,还是其他人发送给他们,或者他们通过其他方式找到它。这就是为什么谨慎使用公开链接很重要,尤其是在为链接分配评论者或编辑者访问权限时。
与私人共享文档不同,在公开共享文档上进行协作的人员无需拥有 Google 帐户。如果他们在访问文档时未登录 Google 帐户,则他们将显示为匿名贡献者。
您可以随时关闭文档的公开链接,只需重新打开“共享”窗格并单击“获取链接”区域中的“更改”即可。然后单击“知道链接的任何人”并选择“受限”。
通过 Google Drive、文档、表格和幻灯片移动应用共享文档
在任何 Google Drive、文档、表格或幻灯片移动应用的主屏幕上,点击文档文件名右侧的三个点。在向上滚动的窗格上,点击分享. 这将打开共享屏幕。
当您在 Google Docs、Sheets 或 Slides 移动应用中打开文档时,要打开共享屏幕,请点击右上角的共享图标(头部轮廓)。
在“共享”屏幕上,输入要邀请协作处理文档的人员的姓名或电子邮件地址。当您开始输入时,Google 会从您的联系人中推荐匹配项;点击姓名或群组即可添加。您也可以输入简短消息。如果您想从编辑器更改收件人的访问权限,请点击编辑下拉并选择查看器或者评论者。
在共享屏幕底部,点击“谁有访问权限”下方的任意位置。这将打开一个屏幕,其中列出了已获得文档访问权限的人员及其访问权限类型(查看者、评论者、编辑者)。要更改他们的访问权限类型或完全删除他们的访问权限,请点击他们的姓名。
若要公开共享您的文稿,请点击只有添加的人才能打开此链接在“谁有访问权限”屏幕底部。在向上滚动的窗格中,点击以选择查看器,评论者, 或者编辑主屏幕上“链接”区域中的文本将更改为“互联网上任何知道此链接的人都可以评论”(或“可以查看”或“可以编辑”,具体取决于您的选择)。点击链接并选择复制链接将链接保存至手机剪贴板,然后您可以将其粘贴到电子邮件或消息中。
共享文档的状态
在您的 Google Drive 主页上,与他人共享的文档会以文档名称右侧的两个剪影头像图标进行标记。
笔记:如果将页面设置为网格视图,则此图标将不会与共享文档的缩略图或文件名一起出现。
查找其他人与您共享的文档变得更加容易。在 Google Drive 主页左侧,点击与我分享查看其他人与您共享的文档列表。
移动应用程序的主屏幕也使用剪影头像来指示您已共享的文档。
要在 Google Drive 应用中查看其他人与您共享的文档列表,请点击屏幕底部的剪影头像图标。在 Google 文档、表格或幻灯片应用中,请点击左上角的三行图标。在滚动的面板上,点击与我分享。
如何协作处理文档
Google Docs、Sheets 和 Slides 为人们提供了几种不同的协作方式:评论、直接编辑和建议编辑,另外还提供了一些用于实时协作的额外功能。
添加和审查评论
您和您指定为评论者或编辑者的任何人都可以向您的共享文档添加评论。为此,请单击以将光标放在要发表评论的文档中。或者,您可以突出显示文本或图像。然后点击添加评论文档上方工具栏上的按钮(带有 + 符号的气泡图标)。
文档右侧会打开一个窗格。输入您的评论,然后点击评论按钮。
您和您的合作者创建的评论卡将显示在文档的右侧。
点击右上角(共享按钮左侧)的气泡图标将打开一个窗格,其中列出了您和您的协作者添加的所有评论。您可以滚动浏览此窗格上的评论以阅读它们,您和您的协作者可以用简短消息回复每条评论和/或将其标记为已解决。
使用 Docs、Sheets 和 Slides 移动应用添加和查看评论
您可以在 Android 版 Google 文档、表格和幻灯片应用中添加和查看评论。在 iOS 版中,您可以在这三个应用中查看评论,但只有文档允许您添加评论。
要添加评论,请在打开文档的情况下,点击右下角的铅笔图标。这会将文档视图切换为编辑模式。接下来,点击将光标放在文档中要插入评论的位置。然后,点击+屏幕顶部工具栏上的图标,然后选择评论从向上滑动的窗格中。输入您的评论,然后点击向右箭头图标将评论插入文档。
要查看文档中的所有评论,请点击右上角的气泡图标。
直接编辑并撤销其他协作者的编辑
您和您指定的任何编辑者都可以编辑您的文档 - 添加、删除或修改文本、插入图片等等。(使用移动应用程序时,您需要先点击右下角的铅笔图标进入编辑模式。)
当多个人编辑同一篇文档时,很难跟踪谁做了什么,而且您可能不同意其他人所做的所有更改。这就是版本历史记录的作用所在。从文档上方的菜单栏中选择文件 > 版本历史 > 查看版本历史。
“版本历史记录”页面显示文档旧版本的列表(位于屏幕右侧)。每个版本的条目都说明了文档修订的日期和时间以及修订者。
单击其中一个日期时,主窗口中将显示当时保存的文档版本。(如果您想为文档的旧版本指定一个唯一的名称,请单击其日期。然后系统将提示您输入文字来替换日期。)
要恢复旧版本,使其成为你和你的合作者将共同处理的版本,请点击大恢复此版本页面顶部的按钮。
在文档中建议修改
在 Google 文档(但不是表格或幻灯片)中,有更好的方法来跟踪协作者所做的更改。要求具有编辑者身份的任何人打开建议模式,方法是点击文档上方工具栏右端的编辑图标,然后从下拉菜单中选择建议。任何拥有文档评论者权限的人在文档中打开文档时都会自动进入建议模式。
在建议模式下,协作者添加到文档中的任何文本都会以特定颜色显示,并且每个协作者都会获得不同的颜色。如果他们添加图片,则该图片的边框将与他们的文本颜色相同。他们删除的任何内容都会以指定的颜色添加删除线。
记事卡将显示在文档右侧;每张卡上都列出了对文档所做的更改、更改者以及更改发生的时间。要接受卡片上的建议,请点击复选标记;要拒绝,请点击X。
要查看包含或不包含协作者建议的所有编辑的文档:在菜单栏中,单击工具 > 审阅建议的修改。右上角会打开一个框。要查看已合并建议编辑的文档,请点击显示建议的修改并选择预览“全部接受”从下拉菜单中选择。要查看不包含建议的编辑,请选择预览“全部拒绝。”
如果您想要一次性接受或拒绝所有建议,而不想逐一查看,可以点击全都接受或者全部拒绝此窗格上的按钮。
每当您的文档得到协作者的建议编辑时,更新的计数就会出现在您的 Google Drive 主页以及 Drive、Docs、Sheets 和 Slides 移动应用中的文件名旁边。如果您在网格视图中查看 Google Drive 页面,则此计数会显示在文档的缩略图上方。
实时协作处理文档
当您和一个或多个协作者同时查看文档时,右上角会显示每个人的圆形图标。他们会在屏幕右上角看到您的在线状态图标。
您可以互相聊天:点击对话气泡图标(位于您的协作者图标右侧)。这将在屏幕右侧打开一个聊天窗口。
每当您或您的合作者在文档中添加评论、提出建议或编辑时,其他人都会看到这些评论或这些操作实时发生。
大多数 Google Workspace 帐号都支持创建共享云端硬盘。共享云端硬盘的工作方式类似于个人“我的云端硬盘”,但可供多人访问和管理。共享云端硬盘可用于存储和共享同一项目或同一部门的协作人员需要使用的文档。
创建共享驱动器
如果您的组织支持共享云端硬盘,您会在 Google 云端硬盘主屏幕的左栏中看到“共享云端硬盘”项。要创建新的共享云端硬盘,请点击共享驱动器 > 新的。将打开一个窗格,提示您输入新共享驱动器的名称。单击创造按钮后,这个新的共享驱动器就会出现在“共享驱动器”下方。
将其他成员添加到您的共享云端硬盘
接下来,您需要邀请其他人,以便他们可以访问共享驱动器。在左栏中,双击您的共享驱动器。点击管理成员在页面顶部。在打开的窗格中,输入同事的姓名或电子邮件地址。请注意,每个人都必须拥有您的 Google Workspace 团队帐户或 Google 用户帐户。
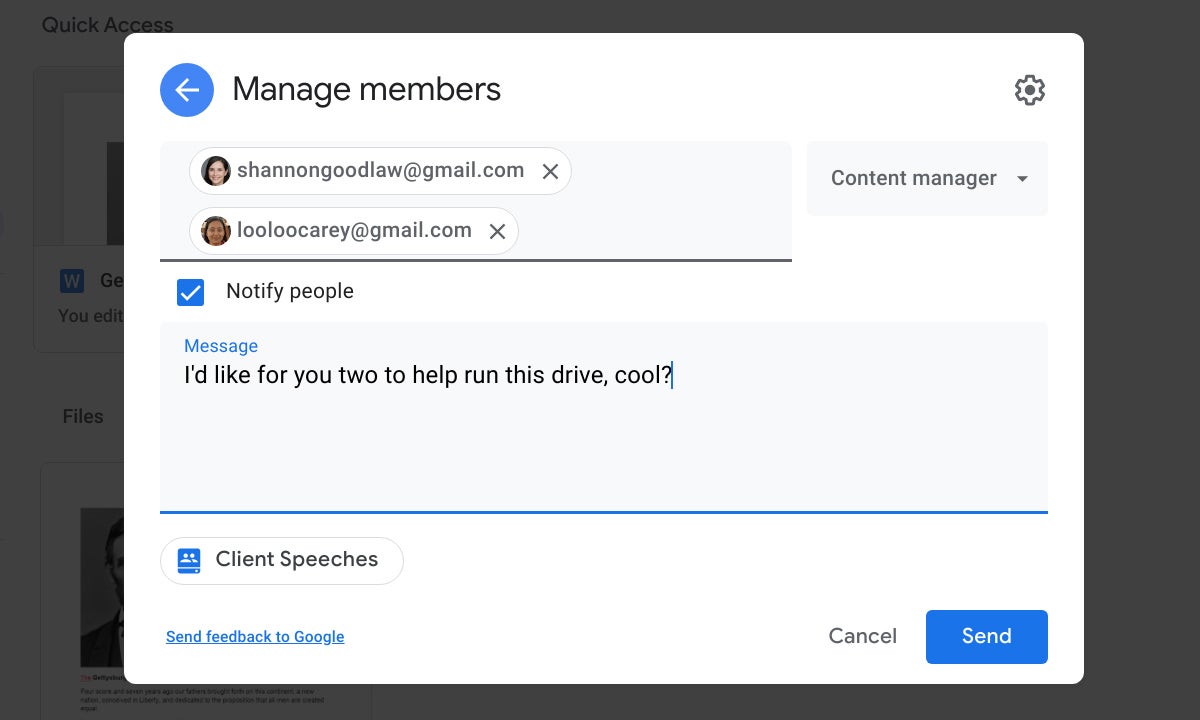 国际数据集团
国际数据集团点击发送按钮。这些同事将收到一封电子邮件,其中有一个链接,可让他们访问共享驱动器。
默认情况下,您添加到共享云端硬盘的成员将拥有内容管理员访问权限,这意味着他们可以上传、编辑、移动或删除云端硬盘中的所有文件。但您可以更改分配给云端硬盘任何成员的访问权限级别。重新打开“管理成员”窗格。在每个人的姓名右侧,您可以点击内容管理者按钮打开下拉菜单以更改此人的访问级别。您可以选择管理员、内容管理员、贡献者、评论者和查看者。
这些标题之间存在一些差异。(Google将它们列在一个方便的表格中.) 管理员可以完全控制文档和其他人对共享驱动器的访问。查看者只能查看共享驱动器中的文档和打开文件夹。其他三个角色介于两者之间,对驱动器及其内容的控制程度各不相同。
共享驱动器的任何成员都可以访问其中存储的任何文档,并且(取决于他们的访问级别)多个成员可以将文档和文件夹添加到共享驱动器,这使得群组比从个人“我的驱动器”共享文档更易于管理。
与非会员共享共享云端硬盘中的文档(或文件夹)
有时,您想与团队外的人员共享文档或文件夹,但又不想让他们访问整个共享云端硬盘。与非成员共享共享云端硬盘中的文档或文件夹的过程与前面所述的共享“我的云端硬盘”中的文档的过程基本相同。需要注意的主要区别如下:
- 要共享共享云端硬盘中的文档,您或您的共享云端硬盘的成员必须至少拥有贡献者访问权限级别。要共享文件夹,您或其他成员必须拥有管理员访问权限。
- 无论您是与非会员私下共享文件夹还是创建指向该文件夹的可公开访问的网络链接,您都可以为其选择以下用户访问级别之一:查看者、评论者、贡献者或内容管理员。
有关使用共享云端硬盘的更多信息,请参阅 Google 的“开始使用共享云端硬盘“ 页。
本文最初于 2017 年 10 月发布,最近于 2021 年 3 月更新。