以下是在使用 Microsoft Teams 进行视频通话之前、期间和之后应采取的措施,以确保每个人都能获得有益的体验。
在 Microsoft Teams 中启动视频会议很容易,但有一些方法可以增强您和其他与会者的体验,无论是与同事进行非正式的视频聊天、向客户进行演示还是全部门的季度更新。以下是如何充分利用 Teams 中的视频会议 — 会议前、会议期间和会议后的最佳实践。
本文主要针对组织订阅了 Microsoft 365 或 Office 365 商业或企业计划的用户。尽管 Microsoft 提供了针对家庭用户的定制订阅以及 Teams 的免费版本,但这些订阅并不包括本文介绍的许多功能。另请注意,这些说明描述的是 Teams 桌面应用程序;某些功能在 Web 或移动版本中不可用。(。
会议之前
要在 Teams 中安排视频会议,请点击日历图标。这将在主窗口中显示日历。点击新会议右上角的按钮。
主窗口中会出现一个填写表格。输入会议的标题。
在里面添加所需的与会者框中,输入您希望其参加会议的人员的电子邮件地址 - 或者,如果您组织的通讯簿与 Teams 集成,您可以直接输入同事的姓名(或公司电子邮件列表的名称),然后从出现的列表中选择他们。如果您想邀请人们但又不让他们觉得必须参加,请单击+可选在必填与会者字段的右端,并在选修的字段将显示在下面。
在 Teams 中安排会议非常简单,并与 Microsoft 365 联系人和日历集成。(单击图像可放大。)
然后在下面的填写框中,选择视频会议的日期、开始时间和结束时间。点击节省右上角的按钮,你的邀请将发送给这些人,并附上加入 Teams 会议的链接。
这涵盖了邀请他人参加视频会议和安排会议的基本知识。现在让我们来了解如何增强邀请并为会议做好准备。
1. 调整会议时间
在您点击节省按钮:您可以使用此工具来查看某个会议时间是否适合所有您想邀请的人。撰写邀请时,点击调度助理在填写表格的顶部。
出现的面板左侧列出了您邀请的所有必需和可选与会者。右侧是您选择的会议日期的小时时间表。此时间表上的颜色编码表示您邀请的人根据他们的 Outlook 日历在一天中的哪些时间忙碌或空闲。
使用日程安排助理确保您邀请的每个人都可以参加会议。(单击图片可放大。)
通过参考此时间线,您可以找到所有受邀者都可以参加视频会议的日期和时间。点击一段时间的列可更改会议的开始和结束时间。您还可以在时间线上滚动查看日期,看看是否另一天的日程安排冲突较少。
如果至少有一位受邀者在您选择的会议时间无法参加,Teams 将自动建议其他时间(如果有)。这些时间显示在您为会议设置的开始和结束时间下方。单击其中一个建议时间可替换您最初选择的开始和结束时间。
2. 分享会议议程
安排会议时,将会议议程纳入其中会很有帮助,这样受邀者就知道将讨论什么,并可以做好适当的准备。
在新会议的填写表单底部,您可以添加一条消息以包含在会议邀请中。这里是添加简短会议议程的好地方(尤其是采用易于阅读的格式,例如表格或项目符号列表)。我们建议您不要将议程写得太长,因为这可能会让收件人难以在邀请电子邮件中找到加入会议的链接。
提供简短的会议议程有助于受邀者为会议做好准备。(点击图片可放大。)
如果您需要提供更详细的议程,您可以发送一封单独的电子邮件,并附上一份文档(例如 .docx 或 PDF 文件)。或者考虑按照下文所述在 Teams 频道中主持会议。您可以在那里发布对宣布会议的消息的回复,并附上议程。
3. 在团队频道中主持会议
在大多数情况下,您可能希望邀请特定人员参加会议。但您可以设置“公开”会议,并在团队频道中宣布。例如,如果您在 Teams 中为特定项目创建了一个频道,并且希望参与该项目的每个人都参加会议,那么这会很方便。
在填写会议安排表格时,点击添加频道框,然后从出现的下拉菜单中选择一个团队和该团队内的频道。您不需要将此频道的成员添加为单独的与会者,但您可以选择邀请不是该频道成员的其他与会者。
在频道中主持会议可让频道中的任何成员加入会议。(单击图像可放大。)
另一种方法是:转到要宣布此会议的团队频道。在右上角,点击见面按钮。在打开的菜单中,选择安排会议。新会议的填写表将出现在主窗口中,其中显示添加频道框中已经填写了您所在频道的名称。
填写完新会议表单后,点击发送按钮。您安排的会议将发布到频道的帖子选项卡。频道成员将收到您的会议公告通知,他们可以回复此帖子并提供背景信息或会议请求。您可以回复并单击回形针图标以文档形式附加详细议程。
会议信息显示在频道的“帖子”选项卡中。(单击图像可放大。)
4. 测试并配置您的计算机硬件
如果这是您第一次在当前计算机上主持 Teams 视频会议,请进行测试通话以确保您的设备可以与 Teams 正常配合使用。您可能需要授予 Teams 访问设备摄像头、麦克风和/或扬声器的权限,并允许在设备上共享屏幕。例如,最新版本的 macOS 要求您在“系统偏好设置”中授予某些权限。
要测试您的设备,请点击团队图标。然后点击右上角的见面按钮。在打开的视频会议面板上,点击立即加入右下角的按钮。会议窗口将打开,Teams 应该会弹出一条消息,要求获得访问摄像头、麦克风和/或扬声器的权限(如果需要)。(如果您没有收到这样的请求,但您看不到或听不到自己,您可能仍然需要授予这些权限。)
如果您计划在会议期间共享屏幕,请点击屏幕顶部会议控制工具栏中方框内的向上箭头图标。这将打开一个面板,让您共享屏幕、应用窗口或其他内容。如果 Teams 需要共享屏幕的权限,它会弹出一条消息请求此访问权限。
如果你使用的是 Mac,Teams 弹出的权限消息会带你进入系统偏好设置 > 安全和隐私 > 隐私,或者您可以手动导航至该页面。在屏幕左侧,点击相机,然后找到微软团队复选框,并确保已选中。查找麦克风,无障碍设施, 和屏幕录制在左侧列表中,并勾选 Microsoft Teams 复选框。您需要重新启动 Teams 才能使更改生效。(马凯特大学提供更多详细信息和故障排除提示。
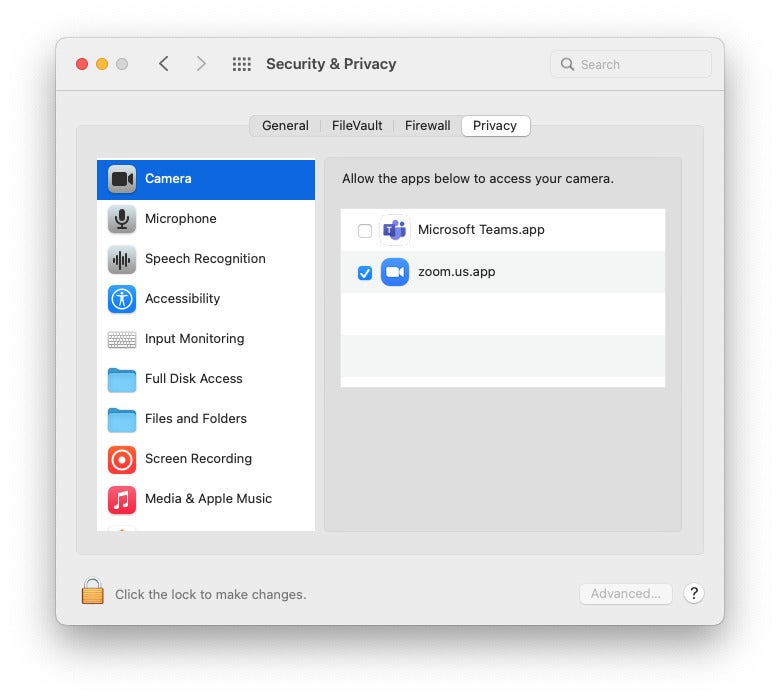 国际数据集团
国际数据集团如果您使用 Mac,则可能需要前往系统偏好设置授予 Teams 使用摄像头和麦克风以及共享屏幕的权限。
同样,如果您的任何受邀者是 Teams 视频会议的新成员,请要求他们提前 10 分钟到达。您可以提前开始会议,以便他们在会议预定的开始时间之前让设备正常工作。
5. 与演讲教练一起练习 PowerPoint 演示文稿
这实际上是 PowerPoint 中的一项功能,但它是 Teams 会议期间进行演示的绝佳准备:当您通过大声讲话和点击幻灯片练习进行演示时,Speaker Coach 会通过您电脑的摄像头聆听和观察您。它会为您提供实时提示(以屏幕顶部中央弹出的横幅通知的形式),告诉您如何提高您的表现,例如您选择说的单词、您的节奏,甚至您的表情和肢体语言。
微软计划实施2022 年春季某个时候,Teams 会议期间将推出 Speaker Coach 版本。但与此同时,您仍然可以使用它来练习在 Teams 视频会议中向其他人展示的 PowerPoint。
要访问 Speaker Coach:在 PowerPoint 中打开演示文稿。在屏幕顶部的工具栏上,单击幻灯片放映并从打开的菜单中选择与教练排练。
演讲教练聆听您的 PowerPoint 演示文稿并提出改进建议。(单击图像可放大。)
6. 可选择关闭与会者的摄像头和/或麦克风
如果您正在与许多与会者进行视频会议,您可能希望阻止与会者打开摄像头和麦克风。这可以提高通话质量并最大限度地减少干扰,以便您是唯一一个发言或被看到的人。
要在会议开始前关闭摄像头和麦克风,请从 Teams 应用中打开日历中的会议,然后单击会议选项。(如果您没有看到,请点击工具栏中的三个点图标,然后选择会议选项)在打开的“会议选项”窗格中,关闭允许与会者使用麦克风吗?和允许与会者使用相机吗?开关并点击节省。
您也可以在加入会议后执行此操作:在视频聊天面板顶部的工具栏上,单击显示参与者按钮,这将打开右侧的面板。在此面板顶部參與者面板上,单击三个点图标并选择禁用与会者的麦克风或者为与会者禁用摄像头。
在大型会议中,禁用与会者的麦克风和摄像头可以提高声音和视频质量。(点击图片放大。)
您还可以阻止特定人员打开摄像头或取消麦克风静音。在參與者面板上,点击人员姓名旁边的三个点图标,然后选择禁用麦克风或者禁用相机。
会议期间
7. 使用背景模糊或背景图像
在视频会议期间,专业形象很重要——这包括您身后在摄像头中出现的内容。背景模糊功能的作用正如其名称所示:模糊您身后的背景。或者,Teams 提供了一系列“虚拟背景”图像,您可以选择这些图像出现在您身后。使用背景模糊或背景图像可以帮助您脱颖而出,其他与会者不会被您身后的东西分散注意力。
(注意:如果您没有看到更改背景的选项,则表示 Teams 目前不支持您笔记本电脑中或连接到 PC 的网络摄像头型号。)
要在加入安排的会议之前打开背景效果:在显示您在摄像头中的视频预览的底部,点击背景过滤器图标。在打开的面板上,选择模糊要模糊背景,请选择提供的背景图像之一,或单击添新上传存储在您的电脑或 OneDrive 帐户中的图像文件(.BMP、.JPG 或 .PNG 格式)作为背景。
要在会议期间打开背景效果:在屏幕顶部的会议控制工具栏上,点击三个点图标打开更多操作菜单,然后选择应用背景效果您将看到上面描述的面板。点击预览在其他与会者看到您身后的新背景效果之前,查看新背景效果的效果。点击申请设置您选择的背景效果;然后其他与会者将在您身后看到它。
您可以使用背景模糊或背景图像来让会议显得专业。(单击图像可将其放大。)
8. 屏幕共享,但不要过度共享
如果您需要将您电脑上运行的某个应用程序的信息(例如 Excel 电子表格)分享给会议参与者,您可以共享一个仅显示该应用程序而不显示桌面其余部分的窗口。这有助于保护您的隐私,因为与会者不会看到您桌面上其他位置的其他个人信息,例如打开的日历或电子邮件应用程序。
要共享应用程序窗口:在 Teams 会议屏幕顶部的会议控件工具栏上,单击方框内向上箭头的图标。在打开的面板上,当前正在 PC 上运行的应用程序的缩略图显示在窗户类别。单击要与会议与会者共享的应用程序的缩略图。
要仅共享一个应用程序窗口而不是整个屏幕,请选择窗户并选择所需的应用程序窗口。(单击图像可将其放大。)
您还可以在此面板中共享 PowerPoint 演示文稿、存储在 PC 或 OneDrive 帐户中的文档、PDF 或图像文件,或通过网络摄像头捕获的项目,例如书籍或纸质文档。您还可以打开虚拟白板,供您和其他与会者协作使用。(有关这些选项的更多信息,请参阅““)
9. 利用转录或实时字幕
如果会议中有人听力障碍、语言不流利或因其他原因听不清音频,Teams 提供实时转录功能,可帮助他们更好地跟踪对话。它会自动实时将语音转换为文本;对话和发言人姓名将显示在 Teams 应用右侧的“转录”侧栏中。会议结束后,完整的转录文本可在日历上的会议活动中下载。
实时会议记录可以帮助参与者了解会议上讨论的所有内容。(点击图片可放大。)
要打开实时转录:在会议期间,在屏幕顶部的会议控制工具栏上,点击三个点图标打开更多操作菜单,然后选择开始转录或者,如果您录制会议(请参阅以下提示),实时转录将同时自动打开。
实时转录功能仅适用于商业或企业 Microsoft 365/Office 365 帐户,并且必须由 Teams 管理员启用。
任何人都可以使用的另一个功能是实时字幕。与实时转录一样,它可以实时将语音转换为文本——在这种情况下,字幕的形式出现在视频源下方。这些字幕一次只显示两行文本,并且在会议结束后不会保留,因此它们不如转录有用。
要打开实时字幕:在会议中,点击会议控制工具栏中的三个点图标以打开更多操作菜单,然后选择开启实时字幕。每个人都必须为自己打开字幕功能。
您可以使用英语以外的语言的实时转录和实时字幕:点击字幕右侧的三个点图标,选择更改口语,然后选择其他语言(还有 33 种语言可供选择,包括普通话、法语、德语和西班牙语)。注意:会议中的每个人都应该讲同一种语言 - 这些功能只能设置为一次识别和转录一种口语。
10. 记录你的会议
会议期间很容易错过重要事项,但您可以轻松录制会议。会议结束后,您和其他团队成员将能够观看此录制内容(包括音频、视频和屏幕共享活动)。除了转录外,录制内容对于错过会议的人或需要回顾会议讨论内容的人来说非常有用。
录音将存储在您自己的 OneDrive 帐户中,位于名为录音。但如果会议是在 Teams 频道内安排或开始的,那么录音和文字记录都将存储在您组织的 SharePoint 中。
要录制您的会议:在屏幕顶部的会议控制工具栏上,点击三个点图标打开更多操作菜单,然后选择开始录制。这将同时自动启动实时转录(如果已启用)。其他会议参与者将看到一条横幅,通知他们会议正在录制和转录。
录制会议的音频和视频可以帮助您和其他人稍后回顾所讨论的内容。(点击图片放大。)
您可以通过点击三点图标并选择来停止录制停止录制。录制内容将保存到您的 OneDrive 或组织的 SharePoint。您和其他受邀参加会议的人将能够观看视频。(我们将在下面介绍如何执行此操作。)
11.做会议笔记
在会议中,提出重要观点或决定行动事项,然后在会议结束后很快被遗忘的情况并不少见。为了帮助跟踪这些事项,您或其他与会者可以做笔记,这些笔记将作为会议的一部分保存。稍后,您可以在 Teams 中轻松查看这些笔记以供审阅。
在会议期间做笔记:在视频会议面板顶部的会议控制工具栏上,单击三个点图标以打开更多操作菜单,然后选择会议记录。会议窗口右侧将显示“会议记录”面板。单击做笔记按钮,您将进入 Teams 主桌面应用,其中将在会议的聊天线程中打开标题为“会议记录”的选项卡。在会议主窗口中会议记录选项卡上,单击显示以下内容的行笔记并输入新的部分名称。然后点击显示以下内容的行捕捉会议目标...并开始输入笔记。
当光标位于注释区域时,窗口顶部附近会出现一个格式工具栏,可用于对文本应用粗体、斜体、突出显示、编号和项目符号列表以及其他格式。单击主注释区域中的 + 图标可添加部分标题。您可以根据需要创建任意数量的部分。如果要重新排列这些部分的顺序,请单击部分标题右侧的三个点图标,然后选择提升或者下移。
通过记录会议笔记,您可以直接在会议聊天或团队频道中存储会议中的重要要点和行动事项。(单击图像可放大。)
12. 使用键盘快捷键快速执行会议操作
在会议期间,使用键盘快捷键会很有帮助。您可以快速执行操作,而不会分散与会者或您自己的注意力。例如,如果您有一段时间不说话,无需在 Teams 界面上摆弄来关闭麦克风,只需按下Ctrl + Shift + M键 (Command + Shift + M在 Mac 上)。
会议期间非常有用的其他快捷方式:
- Ctrl + Shift + P(苹果系统:Command + Shift + P)打开/关闭背景模糊
- Ctrl + Shift + Y(macOS:Command + Shift + Y)允许在虚拟大厅等候的人进入会议
- Ctrl + Shift + E(苹果系统:Command + Shift + E)开始屏幕共享
您可以通过键入以下内容查看 Teams 中的完整快捷方式列表Ctrl + 句点键(macOS:命令 + 句点)或查看 Microsoft 的Microsoft Teams 的键盘快捷键页。
在下次会议之前,请记住您在会议期间可能使用的快捷方式,或者将它们写在纸上并放在您的办公桌上。
会议结束后
会议结束后,Teams 应用的聊天部分将自动发布新的会议聊天主题。这样,您和团队中的其他人就可以参与后续聊天并访问有关已结束会议的信息。
确保会议参加者可以查看已结束会议的视频录像、文字记录和会议记录,这将有助于澄清讨论的内容并确保不会忘记行动项目。
13. 审查会议记录和/或文字记录
如果您录制了会议,您和其他受邀参加会议的人可以通过点击聊天在 Teams 窗口的左侧工具栏上。在第二列中,找到并单击已结束会议的列表。在主窗口中,您将看到以消息形式发布的录制会议的视频文件。您可以通过单击其名称在 Teams 应用程序内播放它。
会议记录将在同一聊天中显示为单独的消息。点击消息右上角的三个点图标,然后选择下载为 .docx下载 Word 格式的成绩单或下载为 .vtt将其下载为 Web 视频文本轨道格式文件。
如果视频会议是从 Teams 频道开始的,请点击团队在第二列中,点击您最初发布会议公告的频道。在主窗口中,您将看到以消息形式发布的录制会议的视频文件和文字记录。(如果没有,请确保帖子选项卡在主窗口顶部被选中。)您可以通过单击其名称从 Teams 应用程序内部播放视频录制;通过单击三个点图标并选择下载格式来下载成绩单。
会议录音以消息形式显示在聊天或团队频道中。(点击图片可放大。)
要共享视频文件的网络链接:单击视频文件名右侧的三个点图标,然后在打开的面板上选择复制链接。然后,您可以将此链接粘贴到电子邮件、即时消息等中。接收链接的人可以单击它来观看视频会议的录像。
(注意:只有录制会议的人可以与最初未被邀请参加会议的人共享。)
14. 审查并分享会议记录
如果您记下了会议笔记,您和其他与会者可以点击聊天并选择已结束会议中发布的新聊天主题。在主窗口顶部,点击会议记录标签。
如果视频会议是从 Teams 频道开始的,请点击团队左侧工具栏上的 。在第二列中,单击您最初发布会议公告的频道。在主窗口顶部,单击会议记录标签。
如果您或其他与会者使用其他工具(例如 Microsoft Word)记笔记,则可以将文档文件附加到聊天线程的回复消息中,该聊天线程会自动发布在 Teams 聊天部分中,供您结束会议时使用。或者,如果视频会议是从频道开始的,请将会议记录附加到您最初宣布会议时发布的对话线程中的消息回复中。
本文最初于 2020 年 5 月发布,并于 2022 年 6 月更新。



