通过这些简单易懂的技巧,将 Google 的笔记应用转变为强大的移动生产力工具。
我确实需要升级我大脑的内部存储。
我只是在开玩笑:就像硬盘一样,我很确定我的大脑在过去十年的某个时候达到了最大容量。如今我能记住任何事情的唯一方法就是做和保存一百万个笔记,包括纸质和数字笔记。(我的妻子可以证实这一点:“我一周前就告诉过你了”是这边很常见的一句话。)
我仍在等待西部数据开始销售用于大脑的 SSD 植入物,但与此同时,谷歌保持已经成为我存放非粘性便笺的宝库。我喜欢它,因为它并且它还具有许多功能,可以使我的生活在职业和个人层面上都变得更加轻松。
此外,它在任何台式电脑上和 Android 手机上都能很好地运行 - 并且你可以无缝地从一台设备移动到另一台设备,并且知道你的所有笔记将始终同步、最新且可在你需要的任何地方使用。
如果你也依赖 Google Keep 来补充你的大脑,请查看这些实用技巧,确保你充分利用了它的所有功能Android 应用程序可以作为你的记忆扩展。我希望这不用多说,但你可以随意记下沿途的笔记。
(顺便提一下:我的编辑用的是 iPhone(天哪!),他说所有这些技巧在 iOS 版 Keep 应用中的作用基本相同。一些菜单选项略有不同,但如果你或你认识的人喜欢这种风格的设备,应该很容易弄清楚。)
第一部分:组织
1. 给自己贴上“有条理”的标签
就像Keep 依靠标签而不是文件夹或笔记本来管理您的备忘录。您可以通过点击应用程序编辑屏幕右下角的三点菜单图标并选择“标签”来为笔记添加标签 - 或者通过触摸并按住主列表视图中的笔记,然后点击该屏幕右上角的标签图标。(您也可以一次选择多个笔记:只需触摸并按住任何笔记直到其轮廓化,然后点击任何其他笔记即可将它们添加到组合中。)
更快捷的是,你实际上可以直接在笔记中输入标签,只需在标签前面加上主题标签即可 — 例如“#Personal”、“#Web Projects”或“#Business Ideas”。只要你开始输入,Keep 甚至会弹出现有标签的建议,一旦你选择了想要的标签,你就可以保留笔记中的主题标签文本或将其删除。
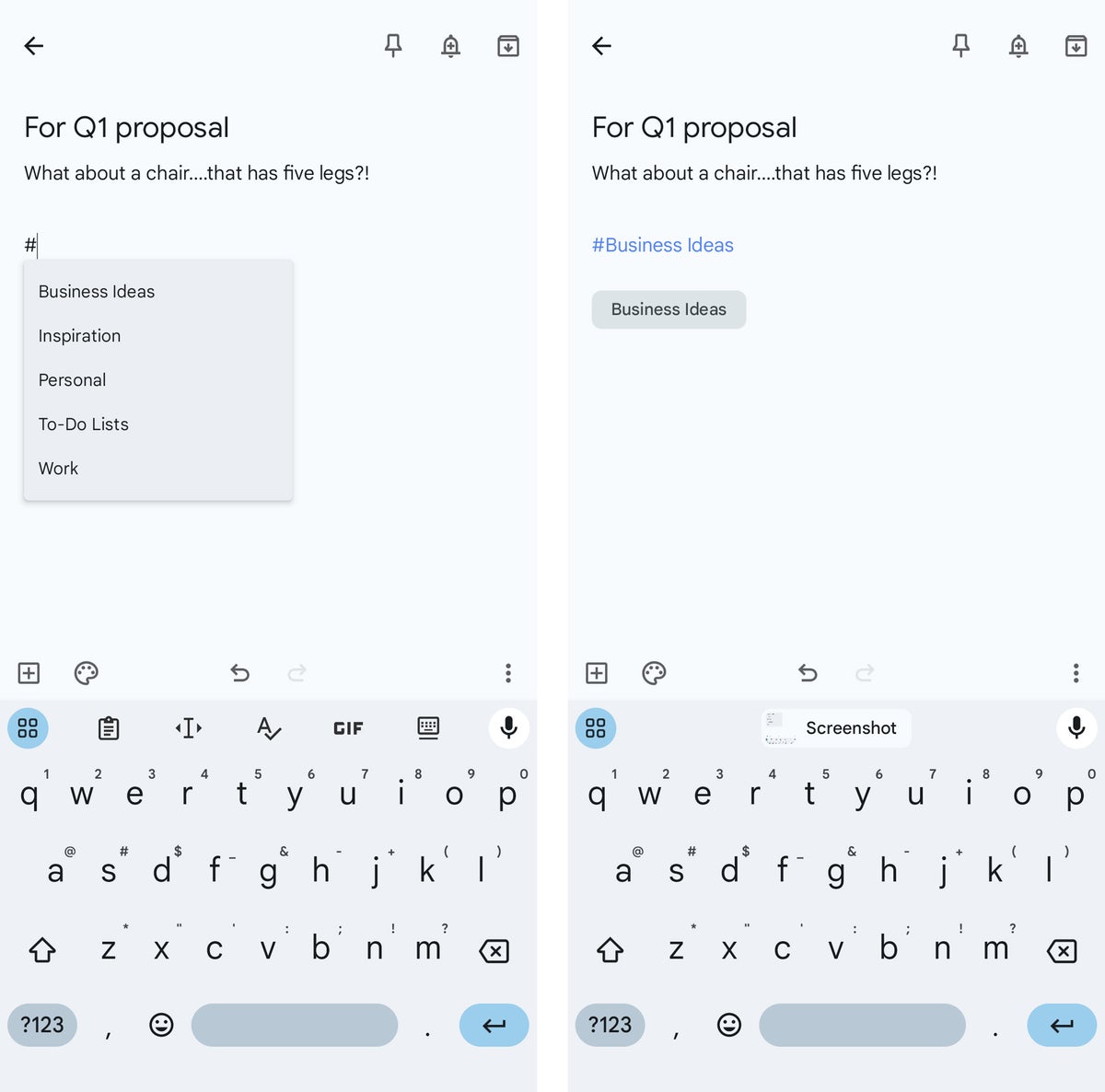 JR拉斐尔/IDG
JR拉斐尔/IDG只要您输入主题标签,Keep 应用就会建议标签 - 选择标签后,您会在文本下方看到它。
2. 色彩缤纷
除了标签之外,Keep 还允许您按颜色整理笔记。也许您所有与工作相关的笔记都是绿色,而您的个人笔记是蓝色,或者紧急笔记是红色,而其他所有笔记都是灰色。您可以想出任意数量的系统来使颜色单独使用或与常规文本标签结合使用。
或者你真的甚至想要为某张笔记设置大胆图案背景。除了简单的单色背景之外,Keep 最近还添加了设置笔记专用壁纸的功能,因此您有很多选择。
无论您喜欢什么,您都可以通过点击编辑屏幕左下角的调色板图标,然后触摸要应用的任何颜色或背景来更改笔记的外观。在主列表视图中,您还可以选择任何笔记(或笔记组合),然后点击该屏幕右上角的调色板图标。
3. 插入别针
使用 Keep 的固定功能,让您可以轻松访问最重要的笔记:只需在编辑笔记时或在主笔记列表中选择笔记后点击右上角的图钉图标即可。然后,该笔记将出现在所有其他笔记上方的特殊“固定”部分中,因此它永远不会遥不可及。(要随时取消固定笔记,只需再次点击其图钉图标即可。)
4. 积极归档
当某条笔记不再需要你立即关注时,你可以从主笔记列表中将其移出,方法是从该视图向左或向右滑动,或者在编辑时点击右上角的存档图标(带有向下箭头的文件夹)。无论你如何操作,这都会将笔记存档,并且,它将仍然可以通过搜索或浏览轻松访问,但不会占据黄金位置,也不会弄乱您的“收件箱”。
5. 像专业人士一样搜索
说到搜索,Keep 的搜索功能远不止搜索基本文本。点击应用主屏幕顶部的搜索框,然后向下滚动一点。除此之外,你还会看到用于过滤笔记的工具,以仅显示带有提醒、列表、图像或 URL 的笔记,以及仅显示分配给特定颜色或标签的笔记。
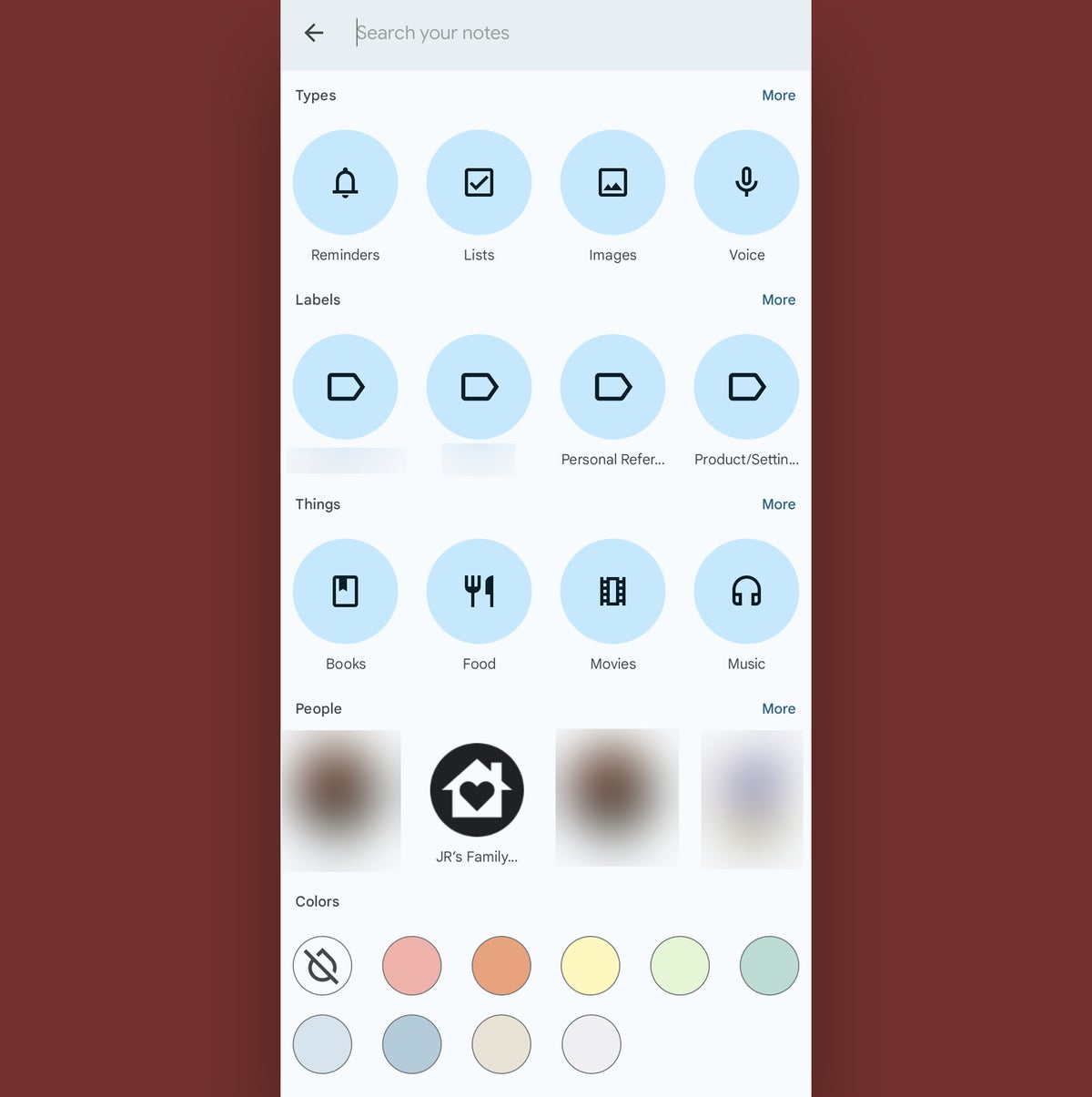 JR拉斐尔/IDG
JR拉斐尔/IDGKeep 的搜索功能有充足的选项来过滤你的笔记,以帮助你找到你需要的内容。
您还可以通过标签浏览您的笔记,方法是点击应用程序左上角的三行菜单图标,然后选择您想要查看的标签。
6. 检查垃圾
记住:如果您找不到最近的笔记,请查看 Keep 的“垃圾”部分,看看它是否被意外删除。只需点击应用左上角的三行菜单图标,然后从出现的面板中选择“垃圾”。
这样您就可以查看过去七天删除的所有笔记,并且如果您愿意,还可以选择将任何项目恢复为活动状态。您还可以在那里手动清空垃圾箱,以防您删除了敏感内容并想确保它完全消失。
7.记得设置提醒
Keep 最强大的功能之一是其异常强大的笔记专用提醒系统。当你需要记住在特定时间甚至地点(例如你的家、办公室、机场或杂货店)查看笔记时,只需点击笔记编辑屏幕右上角的铃铛图标即可。
这样您就可以设置笔记在手机上弹出通知的任何条件。您在 Keep 中创建的提醒将不再显示在 Google 日历或其他外部应用和服务中,但您可以将要每当时间到达或您已到达相应地点时,手机都会收到通知。这为该应用在记忆和组织方面增添了一层魅力。
8. 查找提醒事项
记不住有哪些待处理的提醒?真是个难题!解决方法很简单:点击 Keep 左上角的三行菜单图标,然后选择“提醒”。在那里,你会看到已附加提醒的每条笔记的列表,以及提醒你的确切时间或地点。你还会看到已发送提醒但从未标记为“已完成”的笔记。
第二部分:做笔记
9. 收集你说出的想法
随时随地通过对 Keep 讲话并让应用转录您的文字来记笔记。您可以通过以下三种方式之一开始录音:点击 Keep 底部工具栏中的麦克风图标,点击左下角的加号图标,然后在编辑笔记时选择“录音”,或者点击。然后,就尽情地唠叨吧。当你讲完后,Keep 会将其转录内容放在笔记正文中,同时还会附上你的录音,以作补充(和/或羞辱——是的,你的声音确实是这样的)。
 JR拉斐尔/IDG
JR拉斐尔/IDG当您录制语音备忘录时,Keep 会为您提供文字记录和录音。
10. 拥抱 Keep 的图像保存智能
有想要保留以供日后参考的文档或其他视觉资料吗?编辑笔记时,点击屏幕左下角的加号图标,然后选择“拍照”。然后,您可以快速拍摄一张照片以附加到笔记中。如果您更愿意使用手机图库中的现有图片,请选择“添加图片”。
无论如何,Keep 特别有用的一点是,它可以从图片中抓取单词并将其转换为普通文本,然后您可以搜索这些单词以便稍后查找信息。要实现这一点,只需点击任何笔记中的图片,然后点击屏幕右下角的三点菜单图标,并从出现的菜单中选择“抓取图片文本”。您还可以通过选择屏幕右上角(位于主菜单图标左侧)的画笔图标来编辑、突出显示或在图片上绘图。
11. 将涂鸦转化为文字
如果您有想要记录下来的视觉创意,请触摸 Keep 工具栏或小部件中的画笔图标(或者,如果您已经在编辑笔记,请点击加号图标,然后选择“绘图”)。您可以使用手写笔甚至手指在屏幕上绘制或书写,然后将结果与任何其他笔记元素一起存储。
最酷的部分:就像相机捕捉的图像一样,你可以让 Keep 从你的绘图中抓取任何单词,然后将它们转换为可搜索和可复制的文本。选择绘图,然后在屏幕右上角查看相同的三点菜单图标以找到命令。
12. 微调你的文本
无论您是通过说话、绘画还是传统的打字方式输入单词,Keep 现在都可以让您调整其格式,以正确的方式脱颖而出。
点击您打开的任何笔记左下角带下划线的“A”图标,您将看到一系列简单的选项,可以将文本转换为 H1 或 H2 标题,或者在您喜欢的任何位置应用粗体、斜体或下划线。
还有一个额外的小知识点:除了 Keep 的正式文本格式选项之外,您还可以在正在编辑的笔记中任意行的开头键入星号然后键入空格来创建项目符号列表。
13. 将任何笔记变成清单
您可能知道可以通过点击 Keep 工具栏或小部件中的复选标记图标来开始一个新列表 - 但您是否知道只需点击几下即可将任何现有笔记转换为列表?
编辑笔记时,触摸屏幕左下角的加号图标,然后点击“复选框”。Keep 会在每一行开头添加一个复选框,然后你就可以在完成项目时勾选它们,获得极致的满足感。
14. 根据需要复制笔记
您是否曾希望将笔记作为模板或起点,并在不影响原始副本的情况下对其进行处理?Keep 有一个容易被忽视的选项可以做到这一点:打开笔记,然后点击右下角的三个点菜单图标,并选择“制作副本”。然后,您将被带到笔记的精确副本,而原始版本保持不变。
15. 必要时撤消
长期以来,Keep 一直缺少文本编辑器中最受人喜爱的命令之一:神圣的“撤消”按钮。幸运的是,现在情况已经不同了:下次您不小心删除了整段文本或进行了任何其他不明智的更改时,请寻找屏幕底部中心区域向左旋转的箭头。撤消某项操作后,您还会看到一个向右旋转的箭头;该箭头可以根据需要重做您撤消的操作。
第三部分:定制
16. 找到你最喜欢的风景
Keep 可能会默认以多列显示您的笔记,但您不必一直这样。看到应用搜索栏顶部带有两条粗水平线的图标了吗?点击它,应用将从其标准多列视图(又称网格视图)切换到密度较低的单列配置(列表视图)。
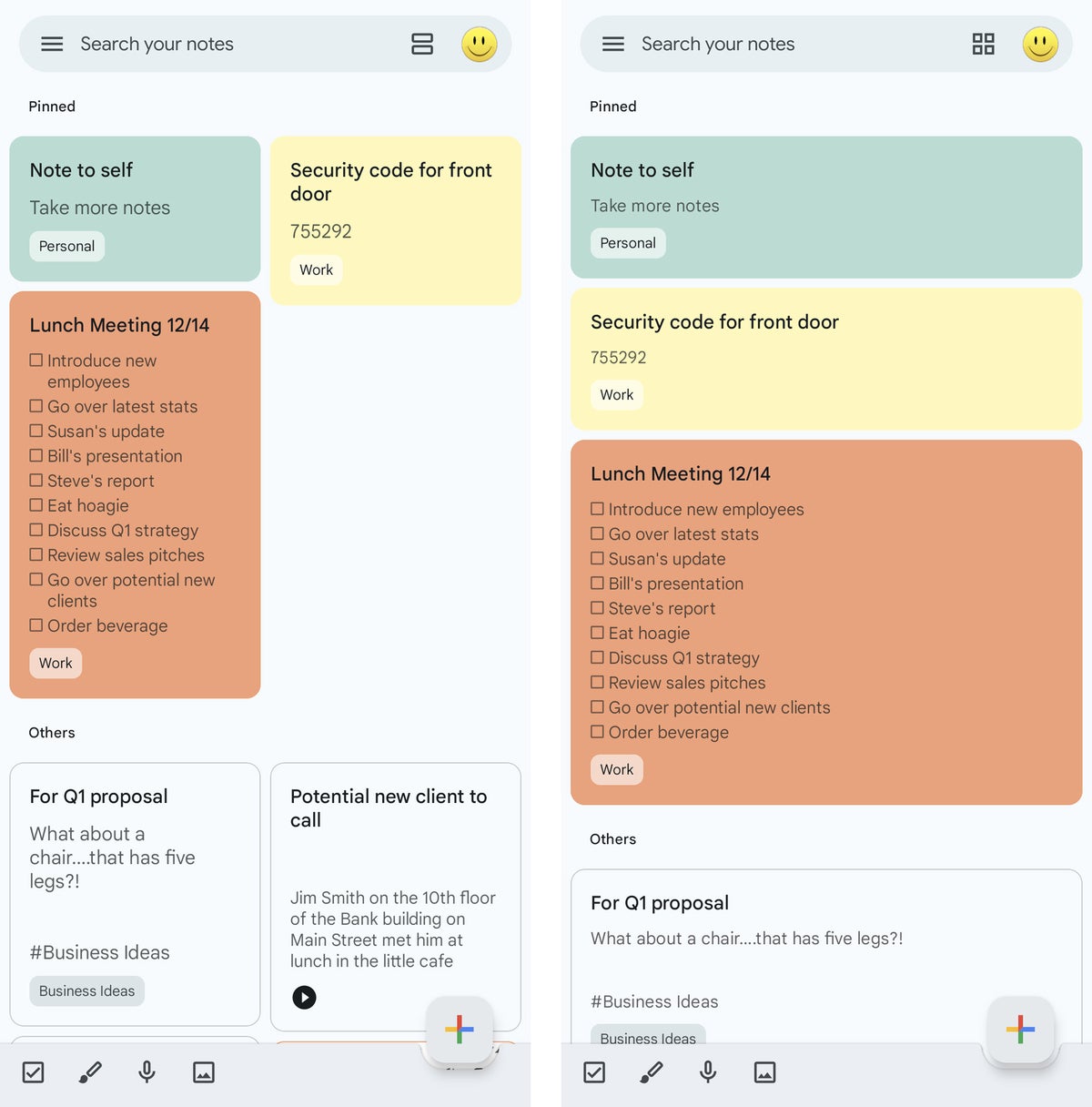 JR拉斐尔/IDG
JR拉斐尔/IDG左侧为 Keep 的多列视图,右侧为单列视图。
17. 走捷径
Keep 的小部件并不是您在主屏幕上保留省时笔记功能的唯一选择。该应用还有一些方便的隐藏快捷方式,可让您直接跳转到一些最常用的功能。
要找到它们,请用手指按住 Keep 图标(在主屏幕或应用抽屉中)。这将弹出一系列用于创建新文本笔记、音频笔记、照片笔记或列表笔记的快捷方式。还有一个额外提示:除了在那里访问它们之外,您还可以按住任何这些快捷方式,然后将其拖到主屏幕上,以便更轻松地一键访问。
18. 晚上让眼睛休息一下
如果您在昏暗的环境中工作,请注意,只要您使用的是 2020 年的或更高(如果你不是——好吧,伙计,)但无论你正在使用较旧的或者您只是希望 Keep 保持较暗而不影响手机的其他部分,请查看应用程序的设置。
在那里,你会看到一个名为“主题”的选项。无论你使用哪种类型的设备,你都可以进行调整,以便 Keep 始终默认采用较暗的主题,以减少刺眼的观看体验。
19.消除不必要的元素
每当您在笔记中添加 URL 时,Keep 通常会在笔记底部边缘添加一系列预览框,其中包含指向这些网站的链接。这些框可以方便您快速找到链接,但它们也会在笔记和主笔记列表中造成大量不必要的混乱 — 尤其是如果您倾向于在备忘录中添加大量 URL,它们很快就会失控。
如果你和我一样,觉得这些方框分散了注意力,而不是带来好处,请点击左上角的 Keep 三行菜单图标,选择“设置”,然后停用“显示丰富链接预览”旁边的切换按钮。这样,你的笔记列表看起来就会更加整洁。
20. 控制 Keep 的列表行为
默认情况下,Keep 会将新项目添加到列表末尾,并将已勾选的项目发送到笔记底部,位于所有活动项目下方。但猜怎么着?您可以更改这两种行为:只需点击 Keep 的三行菜单图标,选择“设置”,然后停用“将新项目添加到底部”和/或“将已勾选的项目移至底部”旁边的切换按钮。这将导致新项目和已勾选的项目分别显示在列表顶部而不是底部。
21.自定义 Keep 的提醒时间
当您设置新的笔记提醒时,Keep 会提供一系列一键预设 - 但该应用的早上、下午和晚上的默认设置可能不适合您。您可以根据自己的日程安排自定义这些时间,方法是点击应用的三行菜单图标,选择“设置”,然后在“提醒默认值”标题下调整每个时段的时间。请注意,您在 Keep 中设置的时间也会转移到 Gmail 并用作那里的默认暂停时间。
第四部分:协作与整合
22. 与同事合作
想要和同事一起集思广益或处理待办事项清单?或者甚至想和你的另一半一起维护一个不断更新的购物清单——你们俩都可以随时随地更新?很简单:打开一个笔记,然后点击右下角的三个点菜单图标,选择“合作者”。开始输入此人的姓名或 Gmail 地址,Keep 会在你输入时显示来自联系人的建议列表;你可以点击其中一个建议或继续手动输入电子邮件地址。如果你想添加更多合作者,只需根据需要继续输入姓名或 Gmail 地址即可。
一旦您的笔记制作伙伴连接起来,您就可以在各自的设备上编辑笔记 - 无论它们是 Android、iOS 还是任何桌面平台 - 并且您将看到所做的任何更改和添加。
23. 轻松切换账户
如果你使用多个 Google 帐户(例如一个用于工作,一个用于个人目的),Keep 可让你在应用程序内轻松切换不同的个性。点击应用程序右上角的圆形个人资料图标(显示你的个人资料照片或名字的首字母),你就可以切换到与手机关联的任何其他帐户。如果需要,你甚至可以从同一位置向手机添加新帐户。
想要更快捷的账户切换方式,请用手指在个人资料图标上上下滑动,而不是点击它。这样就可以按前进或后退的顺序循环浏览与手机关联的所有账户。
24. 让其他应用为 Keep 提供信息
别忘了,您可以将手机上任何其他应用中的内容直接分享到 Keep 笔记中 — 无论是网址、照片、屏幕截图,甚至是突出显示的文本片段。只需在任何地方找到“共享”命令或图标,然后从选项列表中选择 Keep。您正在查看的内容将直接传送到新笔记中,供您查看和享受。
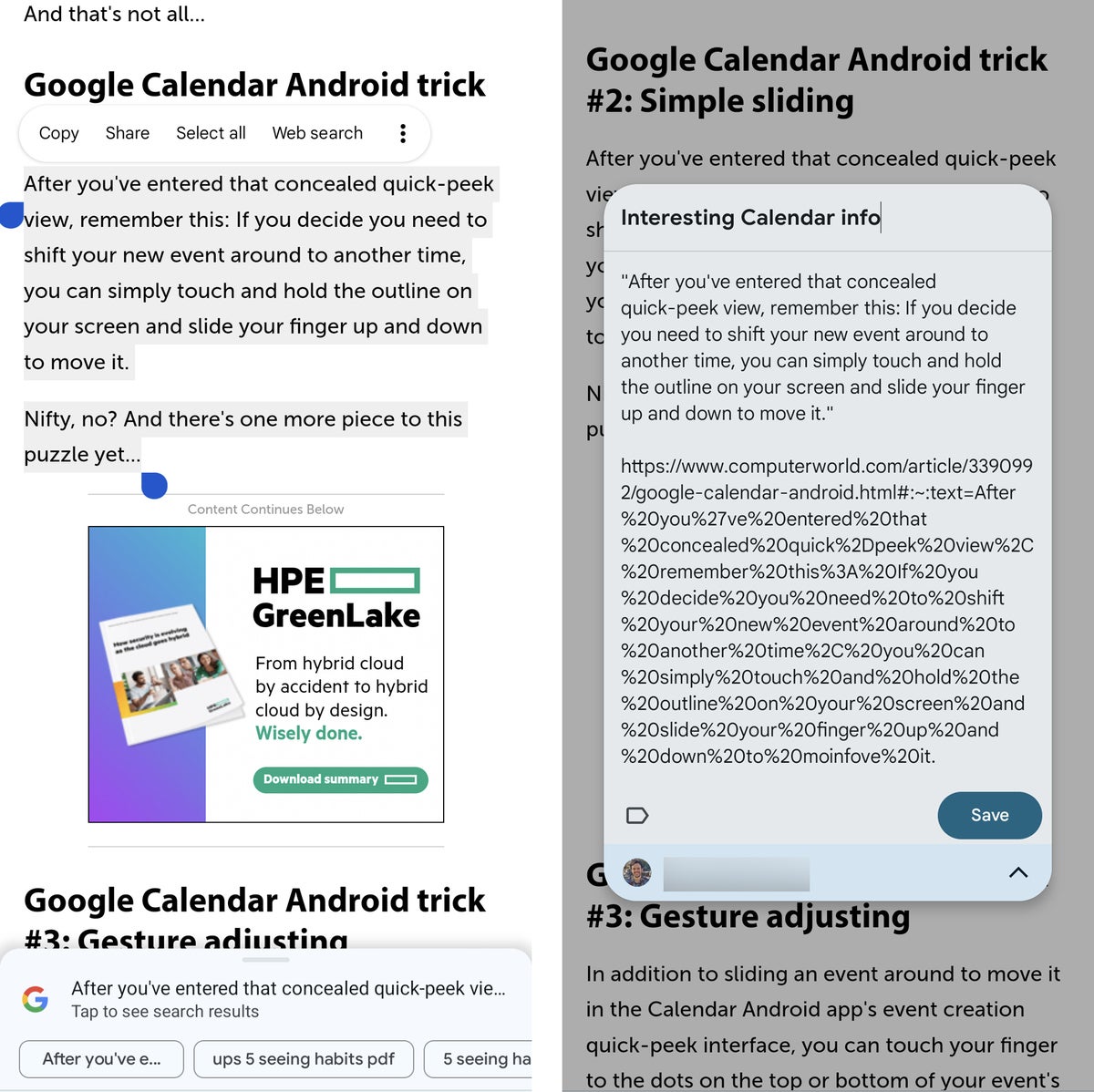 JR拉斐尔/IDG
JR拉斐尔/IDG在 Android 上的任意位置选择文本,然后点击“分享”并选择 Google Keep - 您可以立即将该文本保存到新笔记中。
25. 不要害怕请医生
让我们面对现实:虽然 Keep 在许多基本的笔记领域表现出色,但这款应用肯定有其局限性。一旦笔记变成文档(包含大量文本并需要高级编辑工具),Keep 可能就不是您想要工作的地方了。
幸运的是,有一个很好的方法可以解决这个问题:当笔记超出 Keep 的功能时,只需点击编辑屏幕右下角的三个点菜单图标,选择“发送”,然后选择“复制到 Google Docs”。这会将您的整个笔记转储到新的 Docs 文档中,您可以在其中随心所欲地进行编辑。
如果你不喜欢 Docs,你可以使用同一菜单中的“通过其他应用发送”选项,将笔记全文发送到任何其他可以处理它的应用中——无论是另一个, 一个或类似或者。
26. 从其他 Google 应用访问 Keep
当您在电脑上工作并希望能够访问您在 Android 手机上收集的所有精彩想法时,假装一个小精灵出现了并实现了您的愿望——因为它就在这里:您实际上可以从桌面版 Gmail、Google 日历和 Google 文档访问您的 Keep 笔记。您从手机保存的所有内容都将在那里等待。
只需在这些应用中查找右侧面板即可 — 如果面板不可见,请在屏幕右下角查找带有向左箭头的小白色标签。面板打开后,您可以点击其中的 Keep 图标,然后在同一个浏览器标签中查看、搜索甚至编辑笔记。
在 Docs 中,您记下的任何新笔记都会自动包含指向您当时正在处理的文档的链接。也许最有用的是:在 Keep 面板中,您可以点击任何笔记中的三点菜单图标,将其全部内容直接复制到您的文档中。
有了这样的能力,谁还需要大脑内部存储呢?
本文最初于 2016 年 5 月发布,最近于 2024 年 3 月更新。


