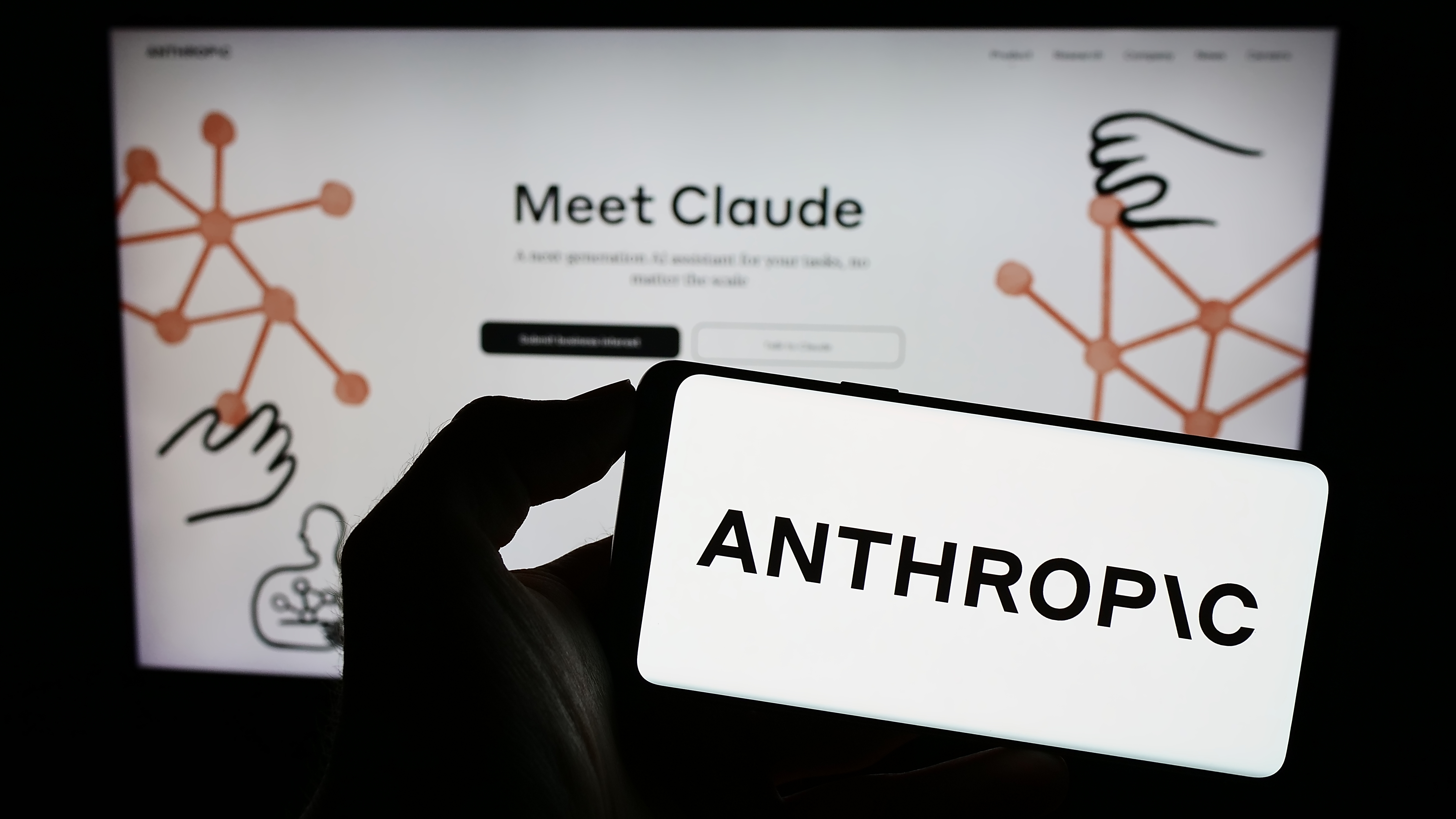有 Google Photos 吗?本指南将帮助您像专业人士一样使用该服务。
Google 相册是存储照片并让它们在不同设备上可用的好方法。但这项服务远不止是一个虚拟云存储柜。
Google Photos 拥有丰富的选项、功能和可能性,可用于查看、操作和管理您的数字仓库。其中许多功能并不明显。花几分钟浏览这些提示,确保您充分利用 Google Photos 体验。
(注意:除非另有说明,所有提示均适用于任何可使用照片的设备/平台。)
出行
1. 使用键盘快捷键快速浏览照片:从桌面网站,按 Shift-? 获取可用命令列表。
2. 找到最适合您的照片视图:在移动应用中,尝试在主图库上捏合或张开以缩小或放大缩略图。您可以从四种不同的视图中进行选择。
3. 除了改变视图之外,捏合操作还可以帮助您在照片移动应用中移动。找到最接近的视图后,捏合任何单个图像(将手指分开)即可完整打开该图像。捏合任何图像(在完整查看图像时将手指合拢)将始终带您返回主图像列表。
4. 不喜欢捏合?照片移动应用还隐藏了一个基于滑动的快捷方式:在查看任何完整图像时,只需在屏幕上向上或向下滑动即可跳回主图像列表。无论如何,谁需要那个该死的返回按钮?
5. 当你在手机上滚动浏览照片并想跳转到特定日期时,请触摸屏幕右侧的快速滚动图标。然后只需上下移动手指即可快速回到过去,速度比通量电容器允许的速度更快。
6. 下次你需要从手机中选择一组连续的照片时,不要一次点击一次。相反,用手指触摸第一张照片,直到它突出显示,然后 - 无需抬起 - 上下拖动手指即可快速选择一整套图像。
7. 我知道你是个完美无缺的人,但有一天你可能会发现自己不小心删除了一张照片。请注意:照片有一个“垃圾”文件夹,可通过应用程序的主菜单访问。每张被删除的图片都会保留在那里 60 天,只需快速点击或单击几下即可恢复。
搜索和发现
8. Photos 最大的优势之一是其图片智能分类功能。您可以使用应用顶部的搜索栏根据各种条件(月份、季节、地点,甚至是物体或一般主题)查找照片。
一些有趣的搜索词想法可以帮助您入门:
- 花朵
- 婴儿
- 婚礼
- 音乐会
- 跳舞
- 冬天
- 巴黎
- 万圣节
- 生日
- 海滩
- 水
- 食物
- 烘烤
- 小狗
- 自拍
- 蓝色(或任何其他颜色——试试看!)
请注意,如果您以前从未使用过照片,新添加的图像可能需要一段时间才能开始出现在搜索中。
9. 更喜欢浏览而不是自由搜索?您可以转到“相册”选项卡(可在桌面网站左侧或移动应用程序底部访问),然后查看顶部的轮播,滚动浏览与您的收藏相关的常用术语。
10. Google Photos 还可以根据照片中的人物来帮你查找照片——即使它不知道每个人的名字。转到“相册”标签,选择“人物”即可查看你收藏的照片列表。如果你想按名字搜索某人,只需点击她的脸,选择“这是谁?”,然后输入你喜欢的名字或昵称。只要你在应用的搜索栏中输入前几个字母,该名字就会出现。
11. 理论上,照片可以识别一个人随着时间推移的年龄变化,并将他出现的所有照片归为一组——但实际上,它并不总是正确的。如果你看到某人的脸出现在“人物”部分的两个不同位置,请首先使用上面描述的命名过程来确保该人被正确标记。然后点击出现该人的第二个位置,选择“这是谁?”并从列表中选择他的名字以更正错误。
12. 您还可以通过单击或点击屏幕右上角的菜单图标,然后选择标有“删除结果”的选项,手动从个人分组中删除图像。选择不合适的照片,然后选择右上角出现的蓝色“删除”按钮。
13. 如果您要从收藏中寻找特定的东西,请尝试同时使用多个搜索词 - 例如“狗和公园”或“妈妈和爸爸”。您甚至可以通过搜索女儿的名字(前提是您已为她贴上标签,如技巧 10 中所述)和单词“粉红色”来找到女儿身穿粉红色衣服的照片。
14. 感觉很懒?你可以用表情符号搜索 Google Photos(是的,真的!)。例如,试试 😎 搜索与眼镜有关的照片,或者 💗 搜索与爱心有关的照片。
15. 你可以通过访问照片网站并点击搜索栏来找到你最近上传的照片 - 然后点击标有“显示更多”的链接,接着点击“最近添加”。
组织和优化
16. 如果您发现收藏中的某些图片顺序不对,则很有可能是拍摄日期错误。(也许,呃,有人忘记正确设置相机上的时钟了?)但不用担心:有一个快速解决方法。从桌面网站,选择有问题的照片(通过单击缩略图左上角的复选标记),然后单击右上角的菜单图标并选择“编辑日期和时间”。
17. 将所有智能手机照片备份到云端是明智之举,但要注意:所有数据传输都可能。为了保护电池,请将照片设置为仅在手机充电时备份。只需进入应用程序的设置,点击“备份和同步”,然后查找标有“仅在充电时”的选项。
18. 想要照片应用备份除手机相机拍摄的照片之外的图片 — 比如您下载的照片,或者您截取的屏幕截图?返回应用的设置,选择“备份和同步”,然后选择“备份设备文件夹”。打开其中任何文件夹的开关,即可自动将其内容与您的照片库持续同步。
19. 由于您智能手机上的所有照片都备份到了云端,因此您可以放心地删除手机的本地副本,以释放一些空间。只需在照片应用的设置中找到“释放设备存储空间”选项即可开始。(如果您的手机存储空间不足,该应用也可能会自动提示您执行此操作。)
20. 让我们面对现实:将大量图片从计算机上传到云端可能是一件非常繁琐的事。使用 snap 可以减轻这个过程的痛苦Google 的免费桌面上传工具,适用于 macOS 和 Windows。该程序可以批量传输图像;它还为您提供了在相机或卡插入系统时自动同步新图像的选项。
21. 谷歌有一个方便的工具,可以通过手机相机将旧的打印照片直接“扫描”到你的收藏夹中。它叫做照片扫描,并且它适用于大多数 Android 或 iOS 设备。
22. Google Photos 可能通常是一种以云为中心的服务,但如果你觉得保留整个图片集的本地副本更舒服,那么有一种方法。首先,你需要下载并安装免费的Google 云端硬盘应用适用于 macOS 或 Windows。请确保已将其设置为将云端硬盘中的所有内容同步到计算机上的文件夹。
接下来,前往Drive 网站,点击右上角的齿轮图标,选择“设置”,然后选中“创建 Google Photos 文件夹”旁边的复选框。这样会将一个包含您所有照片的文件夹放入您的云端硬盘存储空间。由于您已将云端硬盘设置为与计算机同步,因此该文件夹将始终保持备份并与您相应的本地文件夹同步(双向)。
23. 如果要一次性批量下载整个收藏(无需持续双向同步),请访问Google 的 Takeout 工具。
分享与展示
24. Photos 可让您轻松地与任何人分享您的图片 — 无论他们是否使用该服务。最简单的方法是选择任意图片,点击屏幕顶部的分享图标,然后从移动应用中选择“创建链接”或从网站中选择“获取链接”。您发送链接的任何人都可以查看照片,并可选择将其添加到自己的 Photos 收藏夹中(如果他们确实使用该服务)。
您还会看到一个选项,允许其他人将自己的照片添加到相册中 - 例如,如果您正在分享家庭活动的照片并希望每个人都能做出贡献。
25. 需要管理或删除共享相册?打开应用的主菜单,选择“共享”。选择您想要的相册,然后点击右上角的菜单图标,找到共享选项以及彻底删除相册的选项。
26. 如果您想确保您的地理位置不会包含在您分享的任何图片中,请转到照片的主设置,并从移动应用程序中查找标有“删除地理位置”的项目,或从网站上查找“从链接共享的项目中删除地理位置”。
27. 有带 Chromecasting 功能的电视吗?点击移动应用程序右上角的投射图标,在大屏幕上展示您的照片(只要有可投射的电视,它就会出现)。连接后,只需点击任何图像即可将其投射到电视上。如果您想在幻灯片中显示多张图片,请打开一张图片(来自您的完整收藏或相册),然后点击屏幕右上角的菜单图标并选择“幻灯片”。
编辑和混音
28. 照片有一些强大的工具可用于调整和编辑图片。查看任何图片时,选择屏幕上的铅笔图标即可查看一系列一键式修整工具以及用于微调和裁剪的更详细的控件。(对于微调,选择中间的图标(看起来像一系列滑块的图标)后,请务必单击或点击“亮度”和“颜色”旁边的向下箭头,以查看所有可用选项。)
29. 谁说灰色的日子一定是沉闷的?在编辑以天空为背景的图像时,转到微调选项卡,然后点击或单击“颜色”旁边的向下箭头。标有“深蓝”的滑块可让您使苍白的天空看起来更蓝,而不会影响照片的其余部分。
30. 编辑后,点击保存图片选项时,请注意,新修改的版本将取代原始版本。如果您想将其保存为副本,请避免使用较大的“保存”命令,而是点击屏幕右上角的菜单图标以找到“保存副本”选项。
31. 除了常规编辑之外,Photos 还允许你从任意一组图片和/或视频中制作出超级简单的电影、动画和拼贴画。只需选择你想要的项目,选择屏幕顶部的“+”选项,然后选择你想要尝试的创作类型即可。
32. 别忘了时不时地查看一下照片助手选项卡。该服务为您提供了各种有趣的功能 — 从自动生成的动画、拼贴画和精彩视频到“历史上的今天”风格的收藏闪回,应有尽有。它还会根据相关图片创建即时相册,并提供修复翻转错误的照片的功能。