我们都有不好的习惯。在Windows PC上,很容易陷入“足够好”的模式 - 他们可以完成工作,但可能不是实现目标的最快或最简单方法。
不是这些习惯错误的- 这是有些事情有点慢且效率低下。但是,通过一些简单的更改,您可以改变使用PC,加快工作流程的方式,并具有更好的全方位计算体验。
我认为您应该考虑破裂的习惯以及我推荐的转变。
想要更多Windows PC提示吗?注册我的免费Windows Intelligence新闻通讯。我将向您发送免费的Windows Field Guide下载,作为特殊的欢迎奖励!
单击Windows启动菜单并不是打开应用程序的最佳方法。如果您发现自己在所有应用程序的列表中滚动,并试图记住特定应用程序快捷方式的精确名称,那么您就会浪费时间。
而是使用搜索 - 在开始菜单中输入应用程序的名称。您在任务栏上使用的PIN应用程序 - 或至少将它们固定在开始菜单的顶部,以便易于访问。考虑创建自定义键盘快捷键对于您最多发布的应用程序,这很容易。
2。在文件资源管理器中挖掘文件夹的慢速方式
每次打开文件资源管理器时,很容易发现自己在相同的文件夹中重复单击。即使您确切地知道在哪里看和在哪里不是想知道“我把那个……?”重复点击并不是很有效。
相反,使这些重要的文件夹更容易访问没有大量点击。如果文件夹对您很重要,请在文件资源管理器中右键单击它,然后选择“ PIN到快速访问”。之后,在File Explorer的侧边栏中可以轻松访问它。
当您右键单击“任务栏上的右键单击File Explorer的图标”时,您以这种方式固定的文件夹也会显示跳跃列表,它们将出现在File打开并保存整个Windows的对话框中 - 您将在对话框窗口的左侧看到同一侧边栏。
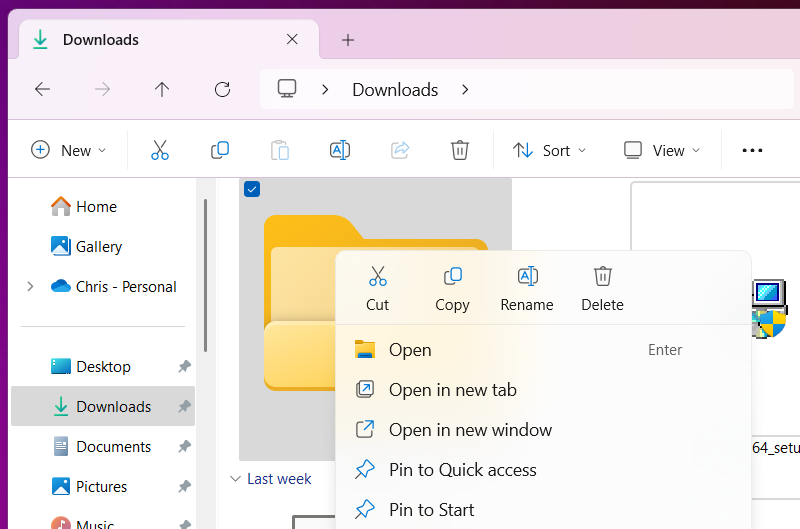
您也可以向右拖放文件夹将其拖到左侧栏以固定它们。
克里斯·霍夫曼 /铸造厂
3。通过屏幕搜寻设置
它也发生在我身上:您发现自己慢慢单击设置应用程序,寻找一种特定的设置TM。到底在哪里?即使您还记得,您也可能必须单击多个屏幕。有更好的方法。
而是使用搜索功能查找设置:只需在设置应用程序中的搜索框中键入您想要的任何内容。你也可以按Windows+i(这是字母“ i”)从任何地方启动设置应用程序并开始键入搜索。
设置应用程序甚至可以帮助您找到其他与设置相关的项目,例如设备管理器 - 即使它们在新的设置应用程序中不在技术上。
4。坚持使用默认的开始菜单和任务栏
我一遍又一遍地看到它:许多人从未真正自定义他们的任务栏或开始菜单。那是一个巨大的错误。默认任务栏通常充满了您不需要的固定应用程序 - Microsoft和您的PC制造商的垃圾 - 默认的开始菜单也是如此。
您可以使您的任务栏和开始菜单更像自己的感觉 - 您应该这样做。
要控制,请首先拆卸您不需要的任务栏图标 - 右键单击每个任务栏图标,然后选择“从任务栏中的Unpin”。在“开始”菜单中,在固定项目区域中执行相同的操作 - 右键单击某些内容,然后选择“从开始开始”。然后,将捷径固定做想要那里。
您还可以配置更多的不仅仅是出现在开始菜单和任务栏中的应用程序。例如,在Windows 11上,前往设置>个性化>开始自定义开始菜单中显示的内容 - 例如,您可能需要隐藏推荐的项目。要为您的任务栏做同样的事情,请前往设置>个性化>“个性化”>“任务栏”以调整那里出现的内容 - 也许您宁愿看不到窗口小部件图标。
您可能还想完全跳过Microsoft的开始菜单,然后转到或尝试类似的东西。选择取决于您。
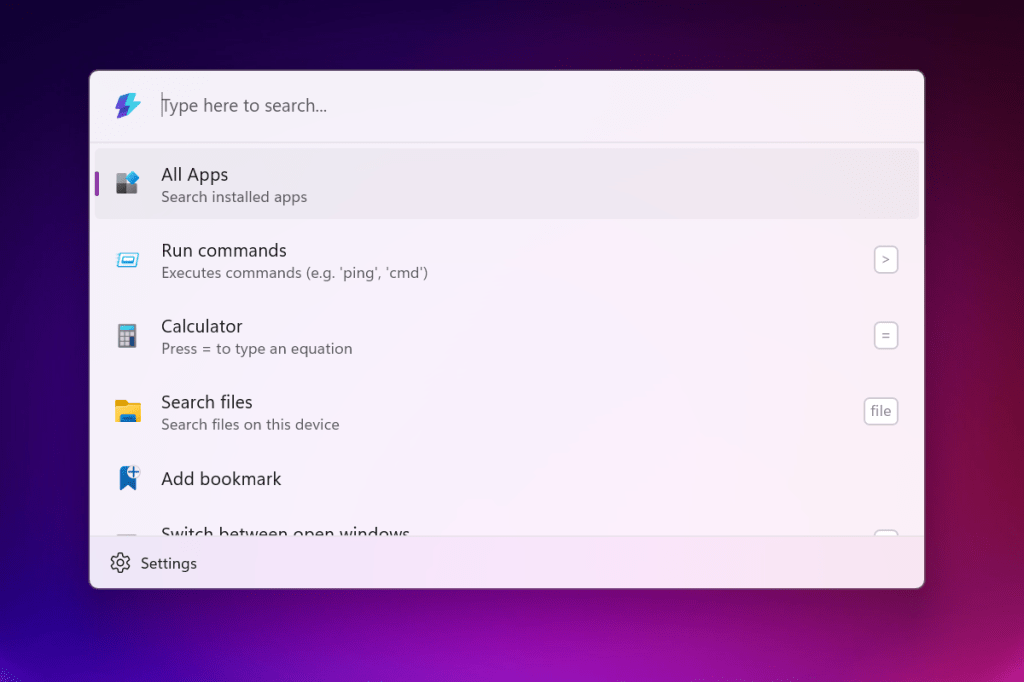
微软提供了一些替代启动器,您可能更喜欢开始菜单,例如命令调色板。
克里斯·霍夫曼 /铸造厂
5。手动定位和调整窗户大小
虽然您可以在屏幕上拖动Windows并通过单击和拖动来调整它们的大小,但这并不是使用Windows PC的最有效方法。
相反,转到内置功能 - 易于使用拖放,快捷方式Windows+左箭头和Windows+右箭头,甚至Windows+Z在Windows 11上。
但是SNAP只是一个选择。如果您有更大的监视器或更高级的需求,Microsoft的是控制窗口定位在PC上的工作方式的绝佳方法。启动时,它甚至可以自动将窗口移至屏幕上的最后一个已知区域。也是一种快速简便的方法,可以从一个快捷方式中启动各种应用程序,自动将它们定位在您喜欢的地方。
6。复制繁琐的方式
想复制糊状吗?这通常意味着Ctrl+c和Ctrl+V。- 或复制/粘贴按钮。但是有更好的方法。
我真的建议使用窗口中内置的剪贴板历史记录- 通过按下来启动它Windows+v。在这里,您会发现您最近复制的项目,因此您可以轻松地插入它们而无需再次狩猎。它还可以让您经常粘贴物品(文本和图像),以节省将来的时间。
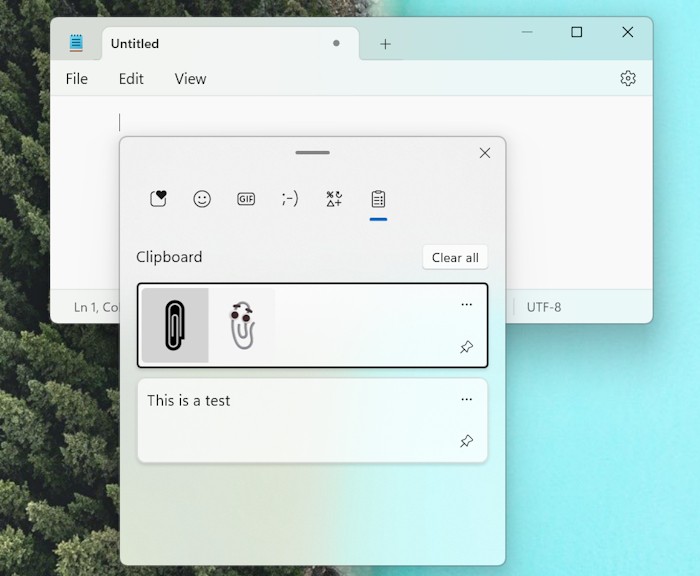
剪贴板的历史记录可能是现代Windows PC上最不被评估的功能之一。
克里斯·霍夫曼 /铸造厂
剪贴板历史工具还可以帮助您快速粘贴某些东西而无需格式化 - 这在Windows上可能非常烦人。在许多应用中(例如Google Chrome)中,Ctrl+Shift+V快捷方式将迅速粘贴而无需格式化(粘贴为明文)。
对于更高级的剪贴板经理,请尝试同上。
7。捕获屏幕截图很难
您不必捕获全屏屏幕截图,也不再删除所需的位。 Windows现在提供了一种更简单的方法来完成此操作。
当您只想共享屏幕的一小部分时,请按Windows+Shift+S(或者打印屏幕)并在您想捕获的任何东西周围绘制矩形。 (按快捷方式,您可能必须使用屏幕顶部的栏上的选项选择“矩形”。然后,您可以将其快速粘贴到您喜欢的任何应用程序中。
8。让您的启动应用程序选择自己
Windows上的许多应用程序添加了启动任务(当您登录时会弹出),使登录过程更长,使系统托盘混乱,如果您不需要它们,则会浪费系统资源。但是Windows可以让您快速从中心位置控制它。
我更喜欢使用任务管理器 - 右键单击任务栏上的空位,然后选择“任务管理器”或按Ctrl+Shift+Esc启动它。然后,单击“启动”选项卡(您可能必须首先在Windows 10上单击“更多详细信息”)。浏览此处的项目列表,并禁用您不需要的任何内容 - 只需右键单击一个项目,然后选择“禁用”以阻止它在登录时运行。有关更多信息,请右键单击一个项目并选择“在线搜索” - 如果您不确定,它可能会帮助您确定它的功能。
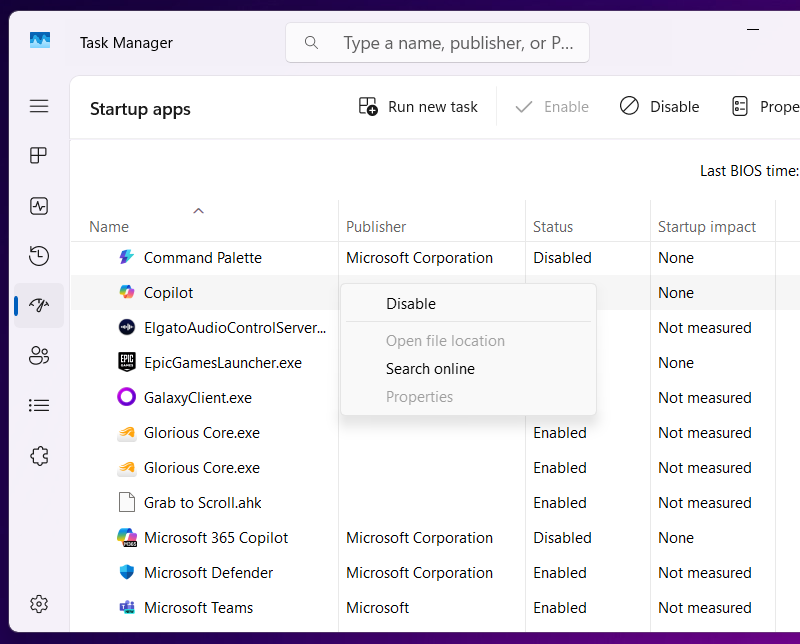
几乎可以肯定,您不需要两个在后台运行的Microsoft副驾驶。
克里斯·霍夫曼 /铸造厂
9。始终使用鼠标
当您不习惯于使用键盘快捷键(或者您只是不知道它们)时,一直很容易使用鼠标。但是,值得学习至少一些功能强大的键盘快捷键,这将逐渐提高您的PC使用速度。
从一些基础知识开始Windows+e要启动文件资源管理器,Ctrl+Shift+Esc启动任务管理器,以及Windows+i(字母“ i”)启动设置。并确保使用Windows+。或者Windows+;(这是一个时期或半隆)启动表情符号面板,这也是一个有用的。
这只是冰山一角,也是窗户上的键盘快捷键,因此我建议您考虑您最频繁地执行的任务,并查找键盘快捷键的快捷键。
10。重新启动以修复文件资源管理器,桌面或任务栏问题
快速重新启动可以在PC上解决很多问题。但是,如果您必须保存工作,然后在PC重新启动后重新打开所有程序,则重新启动可能不会那么快。
幸运的是,您可以从任务管理器中解决很多小问题。使用它启动Ctrl+Shift+Esc。然后,单击“详细信息”列表。
在Windows 11上,在窗口顶部搜索“ Explorer”。在Windows 10上,您必须在列表中寻找“ Explorer.exe”。右键单击Explorer.exe进程,然后选择“重新启动”。 Windows将重新启动处理桌面,任务栏和文件资源管理器Windows的资源管理器流程 - 这可以解决很多问题,和从完整的重新启动中保存您。
任务经理将帮助您找到并修复大量其他也是问题。例如,如果应用程序使用大量CPU或内存,请在过程列表中找到并斧头。
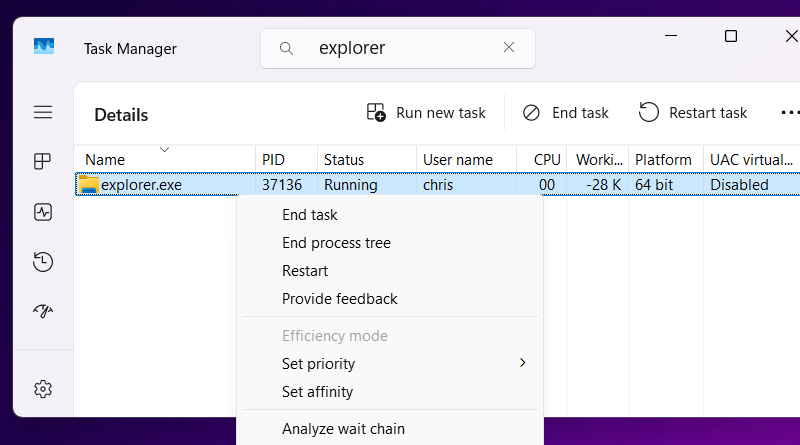
“重新启动”选项仅显示Explorer.exe进程。
克里斯·霍夫曼 /铸造厂
打破图案并加快Windows的工作流程
这些技巧仅刮擦您可以做的事情,即使其中一个启发了您找到一种使用PC的新方法,我保证效率提高将是值得的。
更重要的是,我鼓励您确定您在PC上所做的事情,这些事情不适合您。如果您发现自己使用的工作流程效率低下或只是简单的烦人,请考虑寻找更好的方法。 Windows PC是非常灵活的工具。
要获得更高的生产力升级,请确保深入研究。我在上面提到了第奇式,工作区和命令调色板,但是该软件包中还有更多出色的工具。
这只是一个开始!注册我的免费Windows Intelligence新闻通讯今天,我将向您发送三个新事物,每个星期五尝试。另外,您将获得Paul Thurrott的Windows Field Guides的免费副本,作为欢迎礼物。
