条件格式突出显示电子表格中的关键信息,因此一目了然。本新手指南可帮助您入门。
电子表格通常包含大量信息,但很难看出其中的重要内容,例如关键数据点和趋势。在 Excel 电子表格中,但最简单、最有效的方法之一是应用条件格式。
Excel 中的条件格式是什么?
条件格式是一种用于突出唯一、重要或重复的值或强调数据集趋势的功能。顾名思义,该功能允许您根据指定的条件格式化单元格及其数据,从而使重要信息一目了然。
一些常见的例子:
- 使用突出显示颜色和/或字体格式化符合特定条件的单元格
- 根据单元格的值将不同的颜色应用于不同的单元格
- 应用颜色标度或渐变来直观地表示单元格的值
至关重要的是,条件格式是动态的,这样它就能跟上您的数据集变化。例如,如果您创建了一个条件格式规则,突出显示值超过 100 的单元格,而数据集中的一个单元格从 95 变为 102,则该单元格将突出显示。
在本文中,我们将向您展示将条件格式应用于数据集的不同方法。使用条件格式时,您拥有的第一个选项是使用预设条件 - 内置于 Excel 中的格式选项。我们将介绍一些最佳的预设格式条件,然后介绍如何创建自己的自定义格式规则。
Excel 提供了多种可应用于数据的内置条件格式规则。(单击图像可放大。)
我们将演示如何在 Microsoft 365 订阅下使用适用于 Windows 的 Excel。如果您使用的是不同版本的 Excel,则可能没有相同的界面和选项,但功能的工作方式大致相同。
开始之前:如何清除条件格式
在本篇文章中,我们将使用相同的示例数据集,应用一种格式,然后在应用下一种格式之前将其清除。因此,在开始之前,我们将快速介绍如何从数据集中清除条件格式。
只需导航到 Excel 功能区家选项卡。点击条件格式按钮,然后选择明确规则。您可以选择从选定的单元格、整个工作表、当前表或当前数据透视表中清除条件格式。
删除条件格式规则很容易。
如何使用突出显示单元格规则
搞定这些之后,我们就开始讲讲突出显示单元格规则。这些规则可以在家标签下条件格式 > 突出显示单元格规则。
突出显示单元格规则选项。
在这里,您可以看到根据单元格的值突出显示单元格的多个选项,包括大于或小于某个值、等于某个值、介于某个值之间、包含某个文本、包含某个日期、包含重复值等等。
我们将使用“大于”选项作为示例。这将突出显示数据集中大于指定数字的任何单元格。例如,您可以选择突出显示所有大于数字 200 的单元格。
只需选择要格式化的单元格集,然后单击主页 > 条件格式 > 突出显示单元格规则 > 大于打开以下对话框。
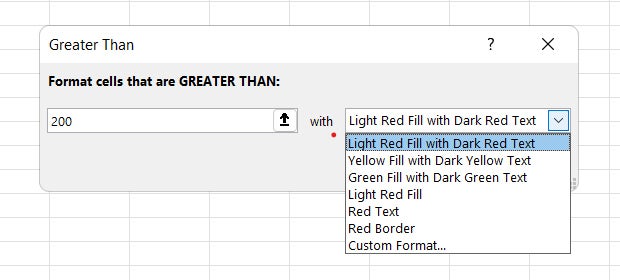 Shimon Brathwaite/IDG
Shimon Brathwaite/IDG填写大于格式规则的条件。
在左侧,选择要过滤的数字。在本例中,我们将突出显示任何大于 200 的数字。在右侧,选择要应用的突出显示类型或创建自定义格式。
从下面的屏幕截图中可以看到,格式化是实时完成的,因此您可以在提交之前查看所选内容的效果。要完成选择,请单击好的。
当您做出选择时,格式会立即应用于您的数据。(单击图像可放大。)
如何使用顶部/底部规则
当您心中有一个特定值时,突出显示单元格规则非常有用,例如大于 100 的数字、包含特定单词的单元格等。但如果您需要相对的测量 — 例如,您想知道数据集中最高的 10% 的值?在这种情况下,最好使用“最高/最低规则”选项。
此选项包括数据集中前 10 个或后 10 个项目的预设、前 10% 或后 10% 的项目、高于或低于数据集平均值的项目等。可以调整前/后预设以显示不同的百分比或项目数量。
让我们使用“前 10%”选项看看这些规则是如何工作的。从数据集中清除突出显示单元格规则后,选择要应用规则的单元格,转到主页 > 条件格式 > 顶部/底部规则并选择前10名%。
选择顶部/底部规则预设。
一旦选择该选项,您将看到一个对话框,您可以在其中调整要突出显示的精确顶部百分比并选择格式样式。
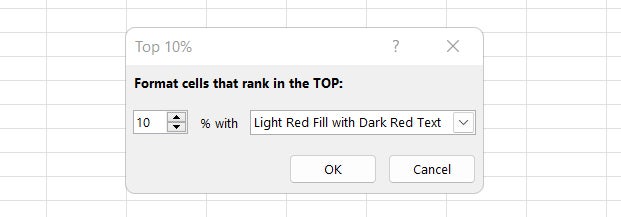 Shimon Brathwaite/IDG
Shimon Brathwaite/IDG调整前 10% 的条件。
做出选择后,点击好的确认格式。
请注意,您可以将多组条件格式规则应用于数据集 - 例如,您可以用红色突出显示前 5 个值,用黄色突出显示后 5 个值。
我们的数据集以不同的颜色突出显示前 5 个值和后 5 个值。(单击图像可放大。)
如何使用数据条
数据条直观地显示了特定数据点与数据集最大值之间的关系。例如,如果数据集中的最大值是 1,000,则值为 500 的单元格的条形正好是单元格整个宽度的 50%。这样,您就可以一目了然地看出某个值与最大值相比有多大。
将数据条格式应用于数据集。(单击图像可放大。)
要设置数据条格式,请选择要应用规则的单元格,然后转到主页 > 条件格式 > 数据条,然后选择“渐变填充”或“纯色填充”下的其中一种样式。
如何使用色标
颜色标度选项会根据单元格与数据集的最大值或最小值的接近程度,用不同的颜色深浅突出显示单元格。选择目标单元格后,选择主页 > 条件格式 > 色标。
将颜色标度格式应用于数据集。(单击图像可放大。)
您可以选择任何预设的颜色标度,也可以选择更多规则以便更改颜色或添加更多颜色,以便进行更加自定义的数据分析。例如,如果您选择三色标度,则可以选择您希望由第三个值表示的任何百分位数。在此处显示的示例中,我选择了 50日百分位。
创建自定义颜色标度。
最终结果如下所示。
我们的自定义色标实际发挥作用。(点击图片可放大。)
如何使用图标集
最后,还有图标集,可让您将箭头、形状、旗帜或星星等图标添加到符合预定义标准的单元格。您可以通过以下方式访问此选项主页 > 条件格式 > 图标集。
选择显示的任意图标集,系统都会根据每个单元格与数据集中最小值和最大值的接近程度对其进行排序。在下面的示例中,我选择了星形图标集。顶部值会显示黄色星形,中间值会显示半个黄色星形。由于所有其他单元格的值都位于底部三分之一处,因此会显示白色星形。
将图标集应用到选定的单元格。(单击图像可放大。)
您还可以使用更多规则图标集菜单最底部的选项可根据您的喜好自定义格式。
调整每个图标的值范围。
如何创建自定义格式规则
如果这些规则都不适合您,您可能需要从头开始创建完全自定义的规则。为此,请选择目标单元格,转到主页 > 条件格式 > 新规则,然后选择适当的规则类型。在本例中,我们将选择倒数第二个选项,仅格式化唯一值或重复值,然后在“编辑规则说明”区域中的“格式化全部:”下,选择复制。
创建自定义格式规则时,首先选择规则类型,然后在下方编辑其描述。(单击图像可放大。)
完成后,点击格式按钮。在出现的窗格中,您可以选择如何格式化单元格,包括更改数字布局、更改字体、更改边框或用特定颜色填充单元格。在本例中,我们将选择充满选项卡并选择红色填充颜色。
选择自定义格式规则的样式。(单击图像可放大。)
选择样式后,点击好的,此样式将显示在“新建格式规则”窗格的“预览”区域中。单击好的或按 Enter,具有重复值的单元格将突出显示。
只有具有重复值的单元格才会显示为红色。
管理条件格式规则
如前所述,您可以对同一组单元格应用多个条件格式规则,也可以对同一工作表中的不同组单元格应用不同的格式规则。要管理所有这些规则,请转到主页 > 条件格式 > 管理规则。您将看到一个对话框,其中列出了您的规则。
您可以在条件格式规则管理器中管理规则。(单击图像可放大。)
要删除规则,只需选择它并单击删除规则按钮。
您也可以从此界面创建新规则。点击新规则按钮,您将进入上一节故事中介绍的相同的“新格式规则”对话框。
要编辑现有规则,请在列表中选择它,然后单击編輯規則按钮。您将看到“编辑格式规则”对话框,您可以在其中编辑当前选定规则的格式细节。您还可以通过单击“适用于”框右侧的向上箭头图标来更改规则适用的单元格。
在编辑规则之前,最好先创建一份副本。这样,您就会有原始规则的备份,如果需要,您可以将其还原。要制作副本,请选择规则并点击重复规则。
如果您想将规则应用于不同的单元格集,复制也很有用。您可以复制规则,然后更改复制的“应用于”选项。

