笔记应用程序非常有用,特别是当它能让您和您的同事协作提出想法时。微软 OneNote是一款出色的工具。它预装在 Windows 10 和 11 上,并包含在 Microsoft 365 订阅中。但任何人都可以免费下载并使用该应用。
本指南将引导您了解使用 OneNote 的基础知识,重点介绍适用于 Windows 10 的 OneNote,该版本随 Windows 10 和 11 一起提供,可在 Microsoft Store 下载。其他可用版本包括功能更全面的 Windows 桌面应用程序、Web 应用程序以及适用于 macOS、iOS、iPadOS 和 Android 的应用程序。这些应用程序的外观或功能可能与此处描述的略有不同,但基本功能相似。本指南将描述 Web 和移动应用程序在功能和界面上的显著差异,这对您有所帮助。
开始使用 OneNote
OneNote 使用(或 OneDrive for Business)将您创建的笔记同步到云中,这样您的笔记在所有设备上始终是最新的。因此,该应用要求您使用 Microsoft 用户帐户登录。例如,如果您的公司使用 Outlook,或者您在 Outlook.com 上有一个免费的网络邮件帐户,那么您已经有一个 Microsoft 用户帐户。如果没有,您可以注册一个免费。
要了解如何在 OneNote 中工作,首先了解其组织结构会很有帮助:
- 一个 Microsoft 用户帐户可以包含多个笔记本。
- 每个笔记本可以包含多个部分。
- 每个部分可以包含多个页面。(OneNote 将单个笔记称为“页面”。)
这种组织结构反映在 OneNote 主页布局的呈现方式中。启动 OneNote 时,将其窗口最大化,使其填满 PC 的显示屏。在左侧的垂直工具栏上,单击显示/隐藏导航按钮。(它位于放大镜图标上方。)OneNote 将按如下方式排列其布局:
- 左侧是工具栏,顶部有“显示/隐藏导航”图标。单击放大镜按钮可打开搜索窗格,单击时钟可显示最近的笔记。
- 显示/隐藏导航图标的右侧是当前打开的笔记本的名称,此笔记本名称下方有两列:第一列列出分区,第二列列出此笔记本包含的页面。
- OneNote 窗口的右半部分显示当前选定的页面。
OneNote 在左栏显示笔记本、分区和页面,当前页面显示在主窗口区域。(单击图像可放大。)
单击某个部分的名称,其右侧的列中将显示此部分下的页面列表。单击页面的名称会在大窗格中打开该页面,以它是右侧,您可以查看页面的内容,滚动浏览并编辑它。
当您点击显示/隐藏导航按钮,当前查看的页面将变大,并且列出部分和页面的列将被删除。单击显示/隐藏导航再次按下按钮,该列将返回。
在 OneNote 窗口顶部,单击看法将打开一个工具栏,允许以其他方式查看页面,例如放大或缩小,或在新窗口中打开页面。
第一次启动 OneNote 时,不会有任何部分或页面,但它会为您创建一个新的笔记本。
请注意,OneNote 中没有“保存”命令;您所做的一切都会自动保存。
在 OneNote 移动应用中:要查看帐户中的笔记本列表,请点击笔记本图标。点击笔记本即可打开。屏幕将切换到另一个屏幕,其中列出了笔记本中的部分。
点击某个部分将其打开。屏幕将切换到另一个屏幕,其中列出了其下的页面。点击某个页面将其打开。您可以滚动浏览整个页面。
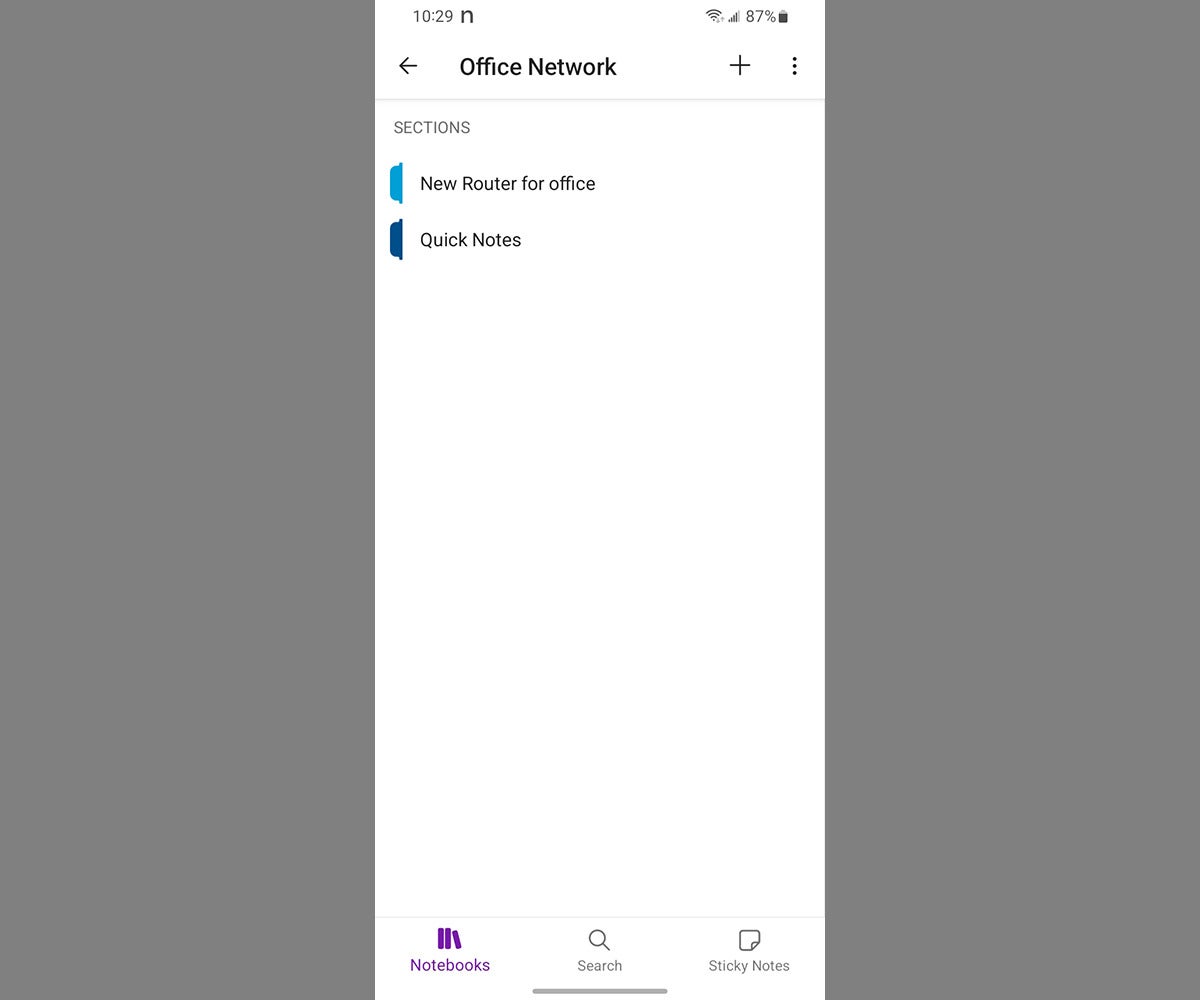 国际数据集团
国际数据集团OneNote Android 应用程序显示笔记本的各个部分。
创建笔记本、分区和页面
当您创建新的笔记本、部分或页面时,系统会提示您输入其名称。
创建新部分或页面:在第二列的底部,点击添加部分或者添加页面。
创建新的笔记本:单击 OneNote 中当前打开的笔记本的名称。(此名称位于“显示/隐藏导航”按钮的右侧。)在打开的笔记本窗格底部,单击添加笔记本。
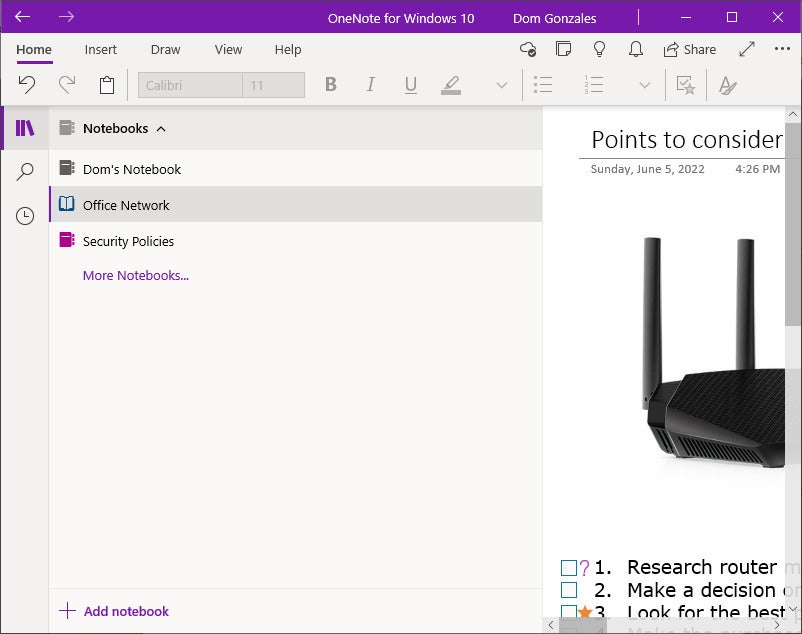 国际数据集团
国际数据集团点击添加笔记本在左下角创建一个新的笔记本。
切换到另一个笔记本:单击当前打开的笔记本的名称以打开“笔记本”窗格。与您的帐户关联的任何其他笔记本都将在此窗格中列出。单击您要切换到的笔记本。
在 OneNote 移动应用中:要创建新的笔记本或分区,请转到列出笔记本或分区的屏幕,点击+图标,然后输入新笔记本或部分的名称。
要创建新页面,请转到列出页面的屏幕,然后点击+右下角的图标。此操作将在下一个屏幕上打开一个新页面。
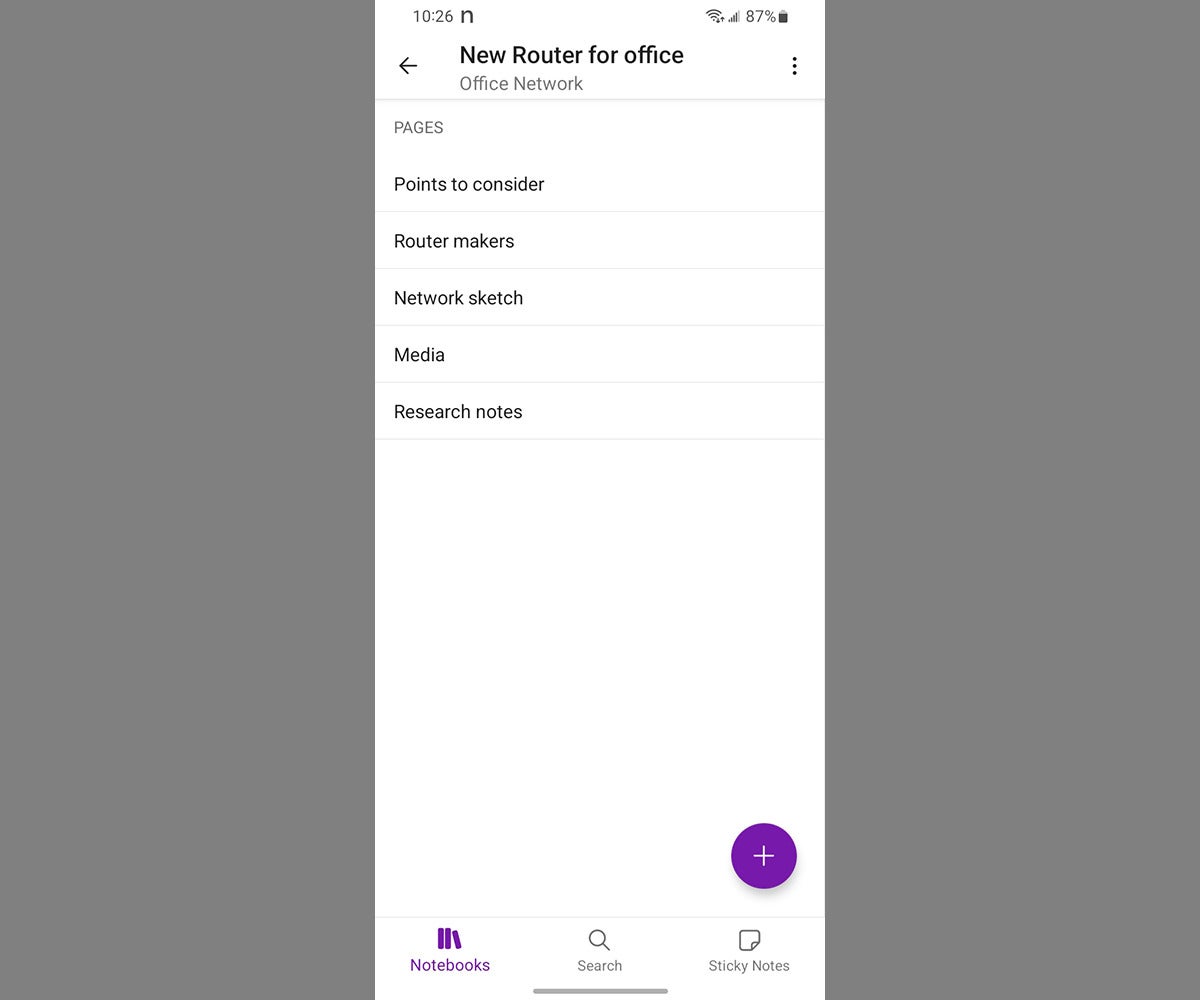 国际数据集团
国际数据集团点击+图标来创建新页面。(A页与注释相同。
使用页面上的框架
当您在页面正文的任意位置开始输入内容时,文本周围会出现一个框架。输入的文本行越多,框架就越高。您可以通过拖动框架的右边框来调整框架的宽度。您可以通过点击、按住并拖动框架的顶部边框来将框架移动到页面上的另一个位置。
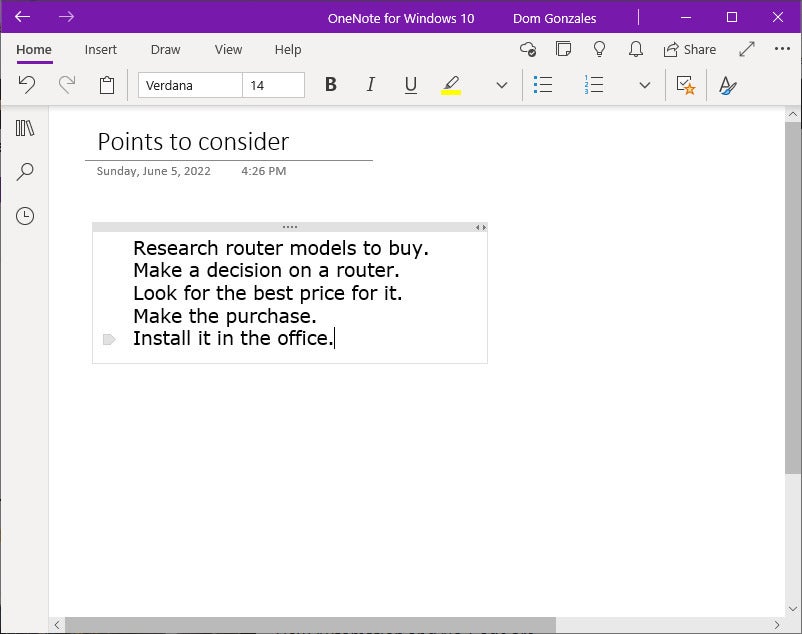 国际数据集团
国际数据集团您在笔记中键入的文本周围会出现一个框架。
当您点击页面的另一个区域时,文本周围的框架会消失,只留下其中的文本。当您再次点击文本时,文本周围的框架会重新出现。
此框架界面可让您创建可在页面上移动的文本组。您甚至可以将一个文本组移到另一个文本组上 — 上面的文本组将变得透明,而上面的文本组则隐藏在第二个文本组上。与许多笔记和文字处理应用程序的典型从左到右、从上到下方法相比,这为 OneNote 页面提供了更大的灵活性。
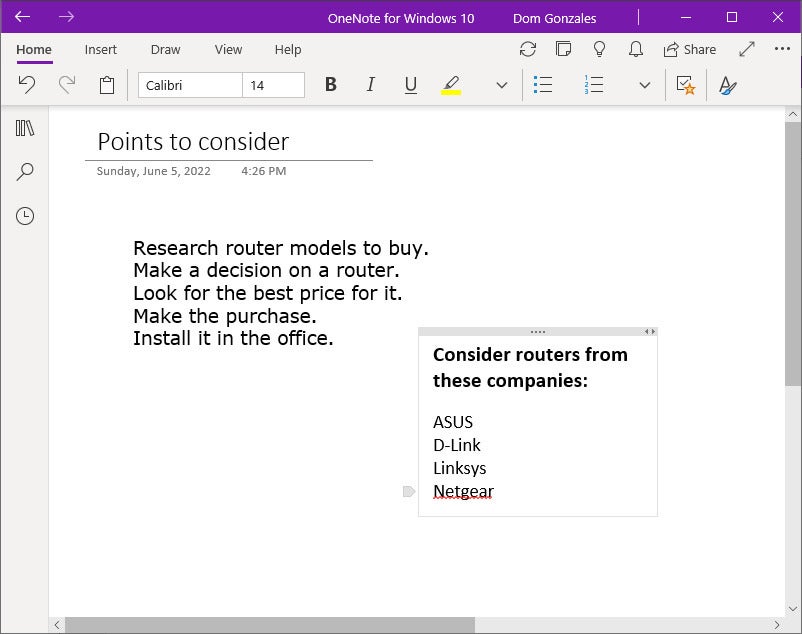 国际数据集团
国际数据集团您可以移动框架中的每组文本。
格式化和标记文本
Windows 10 版 OneNote 使用简化版 Office 功能区,该功能区位于屏幕顶部。它分为多个选项卡,您可以在其中访问不同的工具栏,其中包含用于格式化文本、插入图像和其他元素、更改笔记设计等命令。
您可以使用“主页”选项卡的工具栏更改文本的多个方面。如果尚未打开,请单击家打开该工具栏。
更改文本格式:突出显示页面上框架内的文本。然后,从上面的主页工具栏中选择格式化功能,例如字体名称、大小、突出显示颜色或文本颜色。
您还可以将文本行格式化为项目符号或编号列表。项目符号图标或编号将添加到您输入的第一行文本的左侧。此后,当您按下进入键,下一行前面也会有一个项目符号或下一个连续数字。
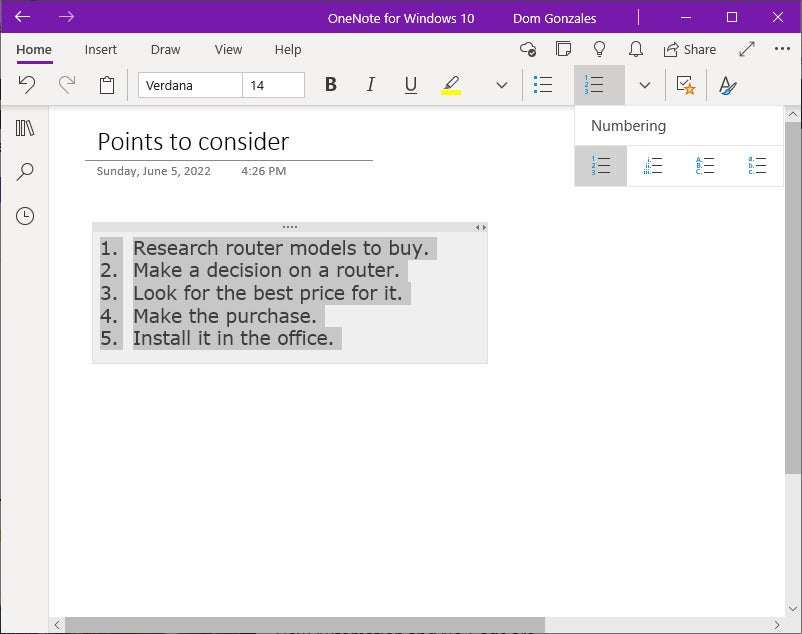 国际数据集团
国际数据集团将文本格式化为编号列表。
标记一行文本:将光标放在文本行中。在主页工具栏上,单击标签按钮(带有复选标记和星号的框)。从打开的下拉菜单中,选择要应用于此行文本的标签。
这会在文本行的开头放置一个图标,例如“待办事项”的复选框或“重要”的星形图标。您还可以创建新的标签名称并为其选择一个图标。
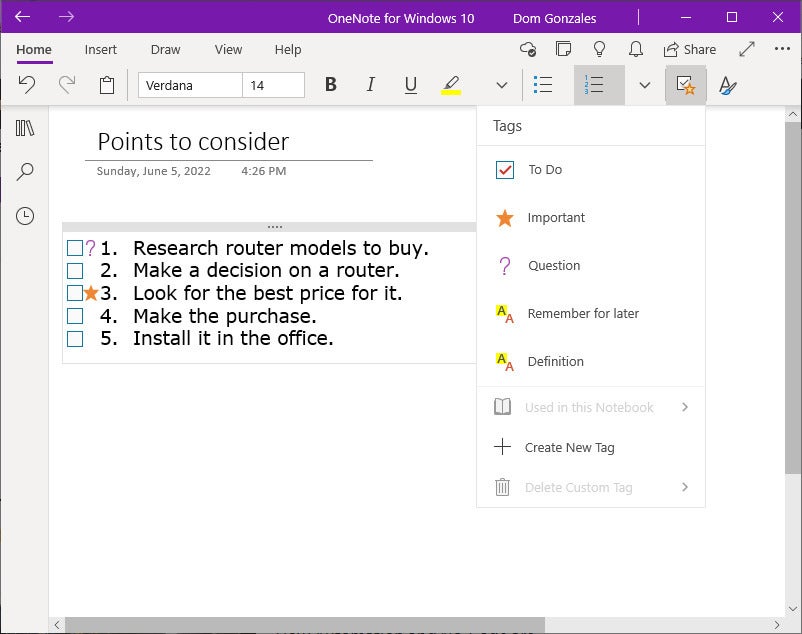 国际数据集团
国际数据集团您可以使用交互式复选框或其他图标来增强文本。
将一行文本指定为待办事项的复选框是可交互的。单击小框将为其打上勾。
在 OneNote Web 应用程序中:您会发现更多预设标签类型。
在 OneNote 移动应用中:要向页面添加文本,请点击页面上要添加文本的位置。手机或平板电脑的屏幕键盘将打开,键盘顶部有一个工具栏。工具栏上的图标可让您插入待办事项、项目符号或编号列表;以各种方式格式化文本;使用网络链接嵌入选定文本;或插入本文后面介绍的其他元素。
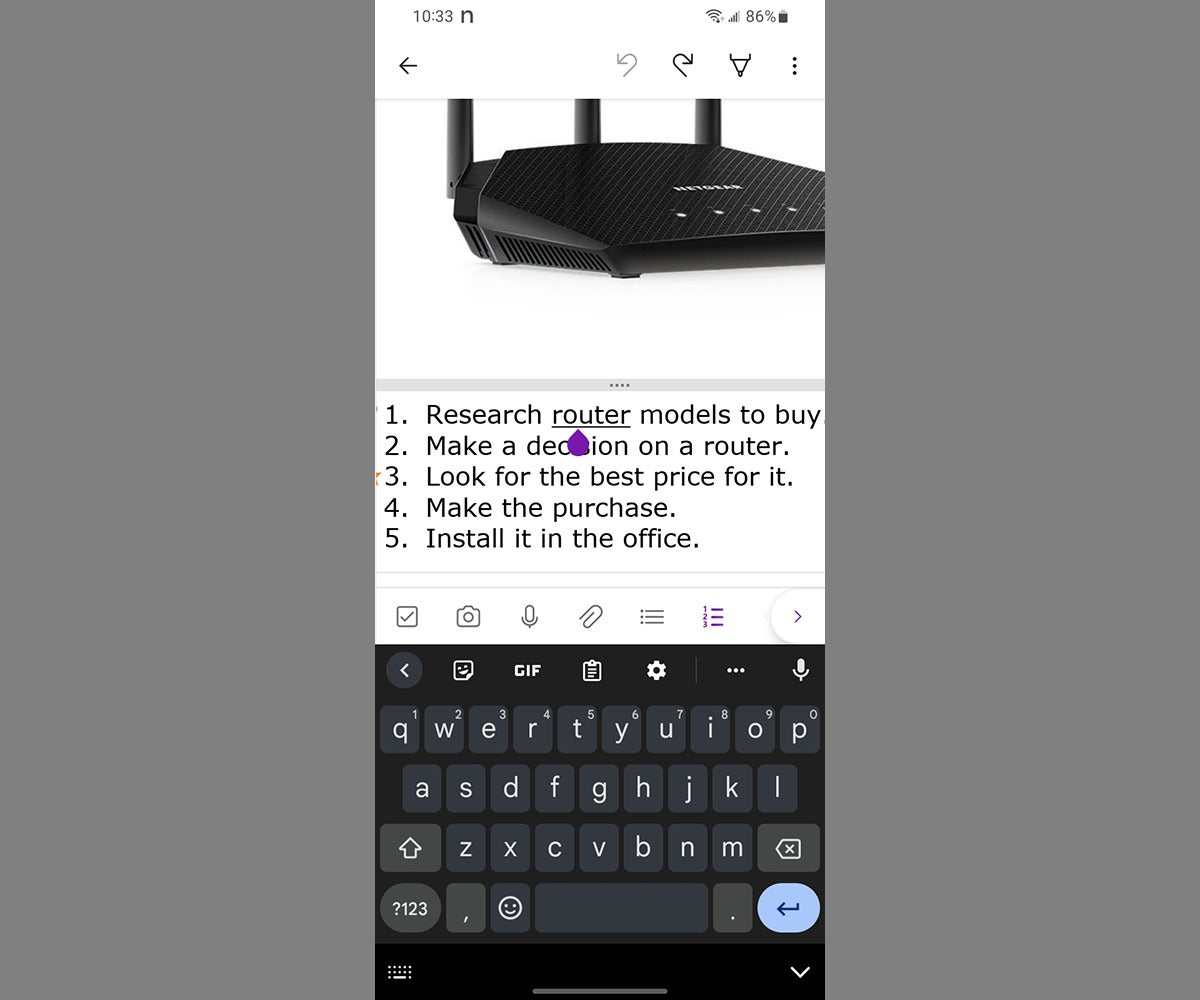 国际数据集团
国际数据集团在 OneNote Android 应用程序中格式化笔记中的文本。
要向页面添加图像、表格、视频和其他元素,请将光标放在页面上希望元素出现的位置,然后单击插入OneNote 窗口顶部的选项卡。
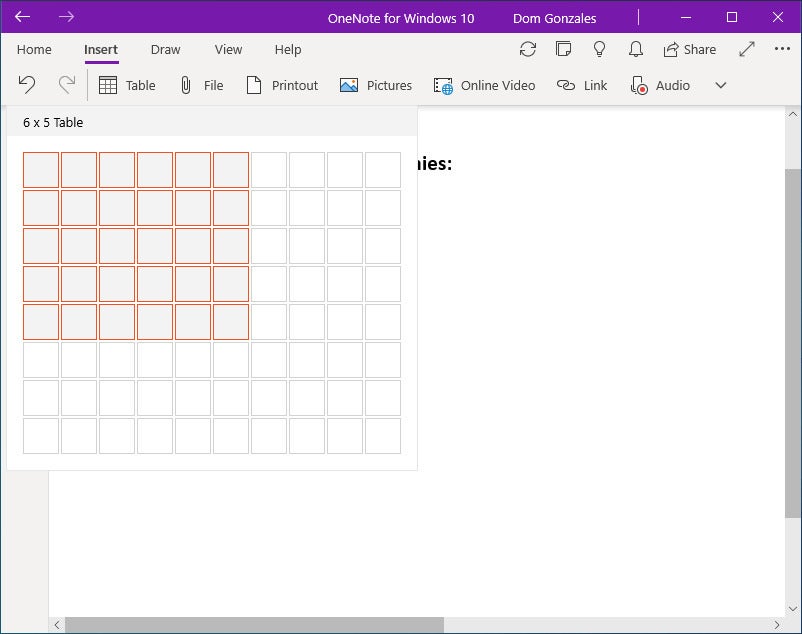 国际数据集团
国际数据集团在笔记中添加表格。
出现的工具栏允许您插入以下项目:
桌子:单击此按钮将打开一个面板,您可以通过拖动指针来选择新表格所需的列数和行数。
您可以通过单击并拖动表格框架的右侧来调整表格的宽度。您可以通过单击并拖动表格框架的顶部来将表格本身移动到页面上的另一个区域。要调整表格列的大小,请单击并拖动表格内的垂直线。
在表格的每个单元格内,您可以输入文本或数字,甚至可以添加图片,如后面所述。
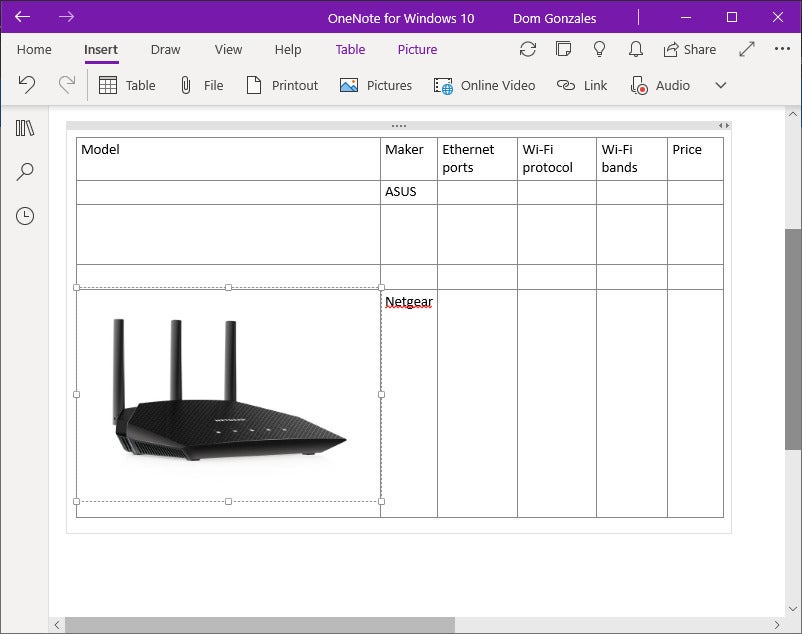 国际数据集团
国际数据集团表格可以包含文本、图像等。
文件:单击此按钮将打开文件资源管理器。您可以选择 PC 驱动器或 OneDrive 上的文件。
插入文件时,它会以快捷方式显示在页面上。如果是 .EXE 文件的快捷方式,单击它会在您的电脑上运行该程序。否则,单击快捷方式会将其加载到相应的应用程序中。例如,如果是 .DOCX 或 .DOC 文件,文档将启动并加载到 Microsoft Word 中。单击音频或视频文件的快捷方式将启动您电脑的默认媒体播放器。
打印出:单击此按钮还会打开文件资源管理器。选择 PC 驱动器或 OneDrive 上的 PDF。PDF 的所有页面都将作为一系列图像添加到页面中。单击任何这些图像时,其侧面和角落会出现八个点。您可以单击并拖动这些点来调整图像大小。
图片:单击此按钮会向您提供三种向页面添加图片的方法:
- 从文件让您选择 PC 驱动器或 OneDrive 上的图像文件。
- 来自相机让您使用电脑的网络摄像头拍摄照片。
- 来自网上让您添加通过 Microsoft 的 Bing 搜索引擎找到的图像。
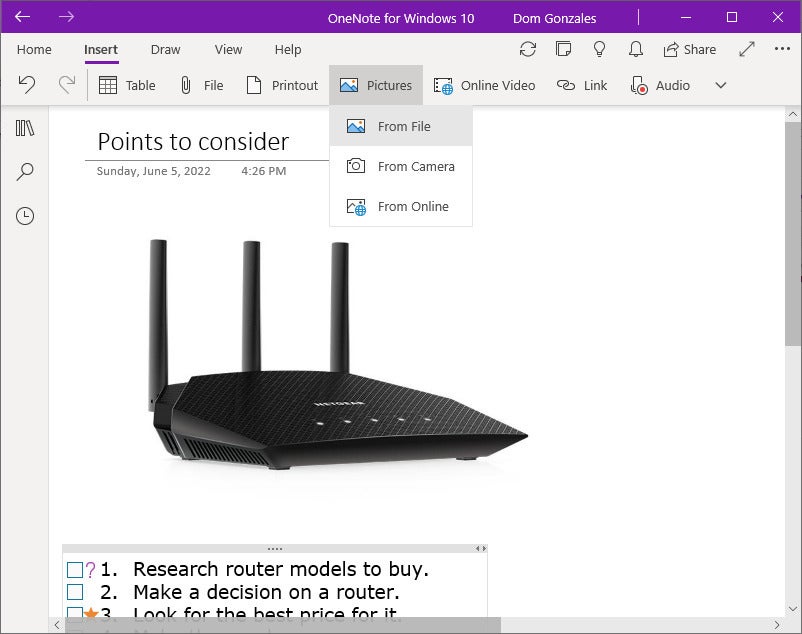 国际数据集团
国际数据集团在笔记中添加图片。
请记住,当您单击图片按钮。这意味着您可以单击文本框或表格单元格内部,让图像显示在那里。
单击已添加到页面的任何图像时,其边角会出现八个点。您可以单击并拖动这些点来调整图像大小。
在线视频:这样您就可以输入 Giphy、Vimeo 或 YouTube 等网站上的在线视频链接。视频的缩略图将添加到页面中。单击缩略图时,视频将播放。您可以像调整其他图像一样调整此缩略图的大小,如上所述。
关联:您可以将可点击的网页链接应用于页面上的一个或多个单词。首先,将网页链接复制到 Windows 剪贴板。接下来,突出显示页面上的一个或多个单词。然后单击“链接”按钮,并在打开的面板上粘贴网页链接。
声音的:单击此按钮后,OneNote 窗口顶部会出现一个简单的录音和播放工具。如果您的 Windows PC 有麦克风,您可以录制语音备忘录。录音将作为音频文件的快捷方式显示在页面上。
会议详细信息:单击此按钮可让您插入 Outlook 日历中的会议详细信息,包括时间、日期、地点和与会者。您还可以添加会议笔记。(如果您没有看到该按钮,请单击“插入”工具栏右端的向下箭头图标,然后选择会议详细信息(从下拉菜单中选择。)
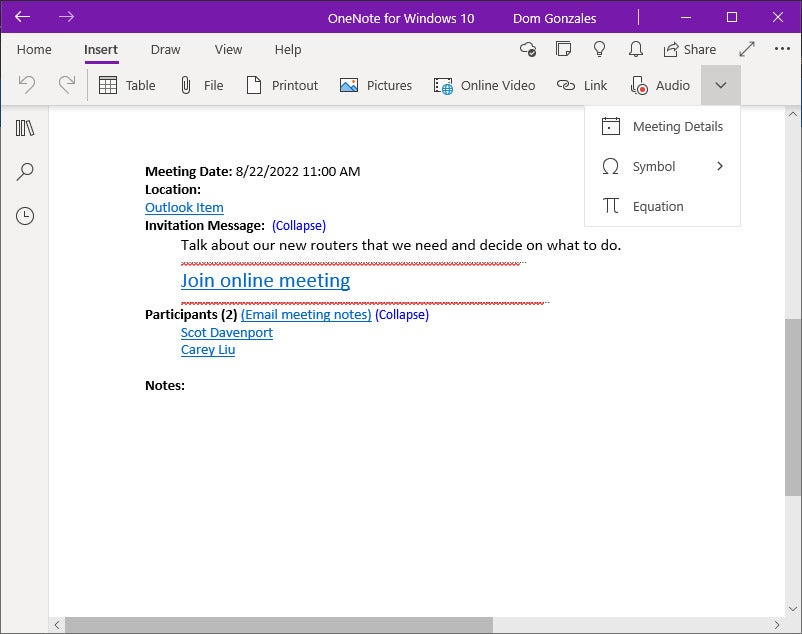 国际数据集团
国际数据集团将 Outlook 中的会议详细信息插入到笔记中。
在 OneNote 移动应用中:要向页面添加图片或其他元素,请点击页面上要放置此项目的位置。如上文所述,手机或平板电脑的屏幕键盘将打开,键盘顶部会显示一个工具栏。
除了上面描述的文本格式选项之外,您还可以单击相机图标插入使用设备相机拍摄的照片或已存储在设备上的照片,单击麦克风图标使用设备的麦克风录制语音片段,或单击回形针图标附加存储在设备上的文件。
添加绘图并更改页面背景
您可以通过在笔记上绘图或更改其设计来增强笔记的效果。
要添加绘图:点击画选项卡位于 OneNote 窗口顶部。这将打开一个工具栏,您可以在该工具栏上绘图,从一系列颜色和线条粗细中进行选择,或者插入可用于快速组合图表的形状(例如椭圆形、矩形和三角形)。您还可以使用这些工具在已添加到页面的图像上绘图。
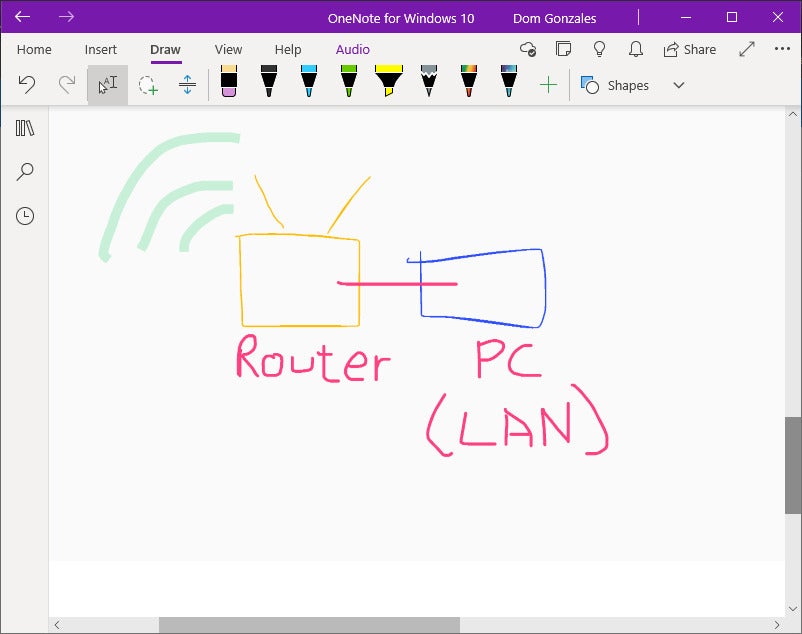 国际数据集团
国际数据集团绘图工具可让您在笔记中添加快速草图或图表。
要更改页面背景:点击看法选项卡。要更改页面的背景颜色,请单击页面颜色按钮,然后从打开的面板中选择颜色。要向背景添加水平线或网格线,请点击基准线按钮并进行选择。
在 OneNote 移动应用中:要将绘图添加到页面:在打开的页面或新页面上,点击右上角的标记图标。这将打开一个非常基本的绘图工具栏,其中包括不同的标记、橡皮擦和剪切工具。在 Android 上,您可以点击并按住标记,直到打开一个面板,让您可以更改标记的颜色或粗细。
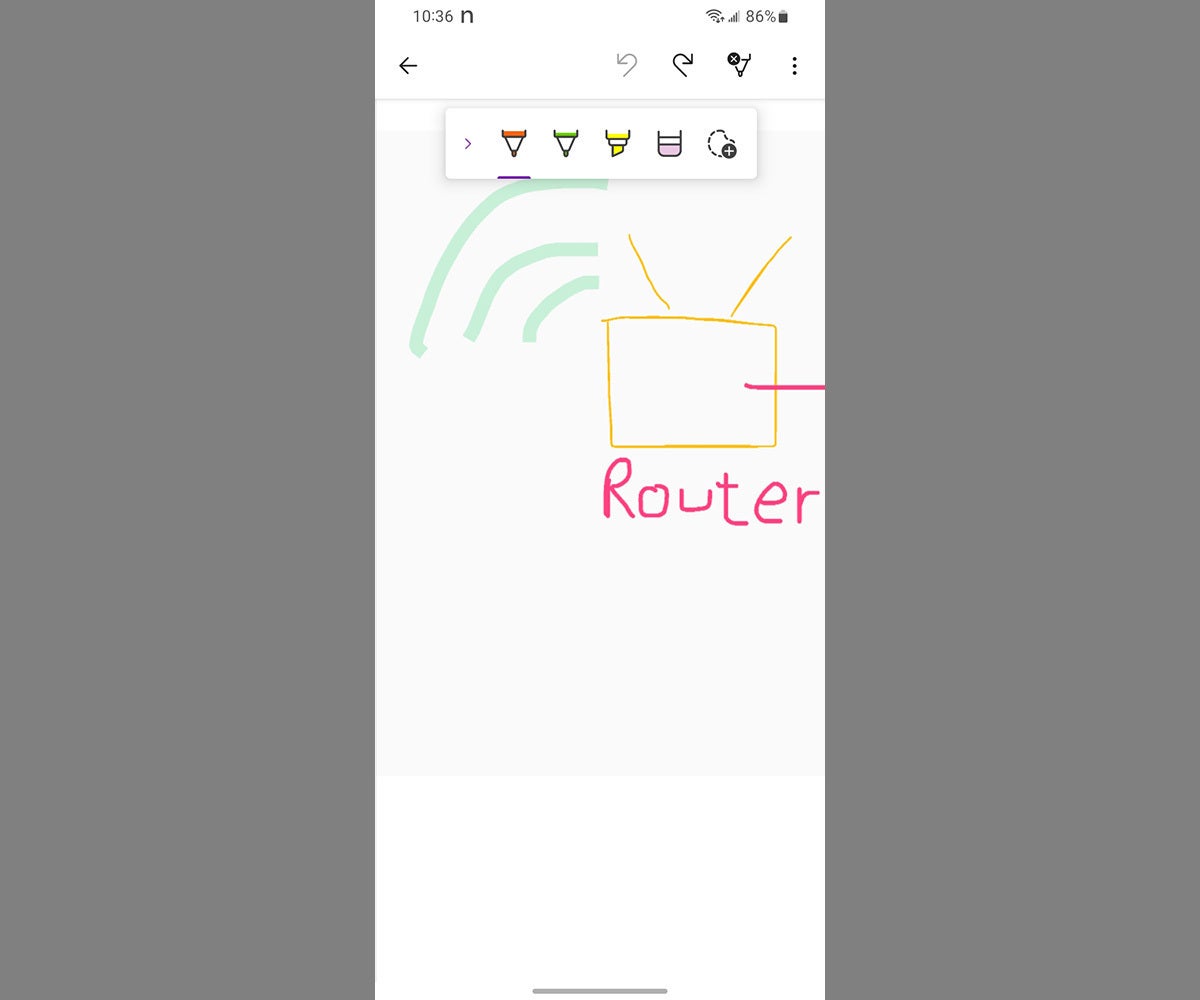 国际数据集团
国际数据集团Android 中的绘图工具栏。
整理笔记
为了更有效地访问笔记,值得考虑如何组织它们。您可以在一个笔记本中为不同的项目创建多个部分,也可以为不同的目的创建单独的笔记本。如果您改变主意,可以在 OneNote 中轻松重新组织。
将部分或页面移动到其列中的其他位置:单击并按住其名称,然后在列表中将其向上或向下拖动到您想要移动的位置。
将页面移动或复制到不同的部分:右键单击其名称并选择移动/复制。选择要移动或复制到的部分,然后单击移动或者复制按钮。
将某个部分移动或复制到另一个笔记本:右键单击其名称并选择移动/复制。选择要移动或复制到的笔记本,然后单击移动或者复制按钮。
删除或重命名部分或页面:右键单击部分或页面的名称,然后选择删除部分(或者删除页面) 或者重命名部分(或者重命名页面)。
笔记本某一部分的右键菜单。(点击图片可放大。)
移动笔记本:在第二列的顶部,单击当前笔记本的名称。在笔记本窗格中显示的笔记本列表中,单击笔记本的名称并将其在列表中向上或向下拖动。
重命名笔记本:在第二列的顶部,单击当前笔记本的名称。在笔记本窗格中,右键单击笔记本的名称,然后选择昵称笔记本。
删除笔记本:奇怪的是,您无法从 OneNote 应用中删除笔记本。您必须使用一个驱动器移动应用程序或 Web 应用程序。您的 OneNote 笔记本保存在 Documents 文件夹中;您可以从 OneDrive 的移动应用程序或 Web 版本中删除它们。(但您无法从 Windows PC 上的文件资源管理器访问这些 OneNote 笔记本文件 - 它们不会出现在文件资源管理器中。)
在 OneNote 移动应用中:
- 要将部分或页面移动到列表中的其他位置,请点击并按住该部分或页面的名称,然后在列表中向上或向下拖动它。
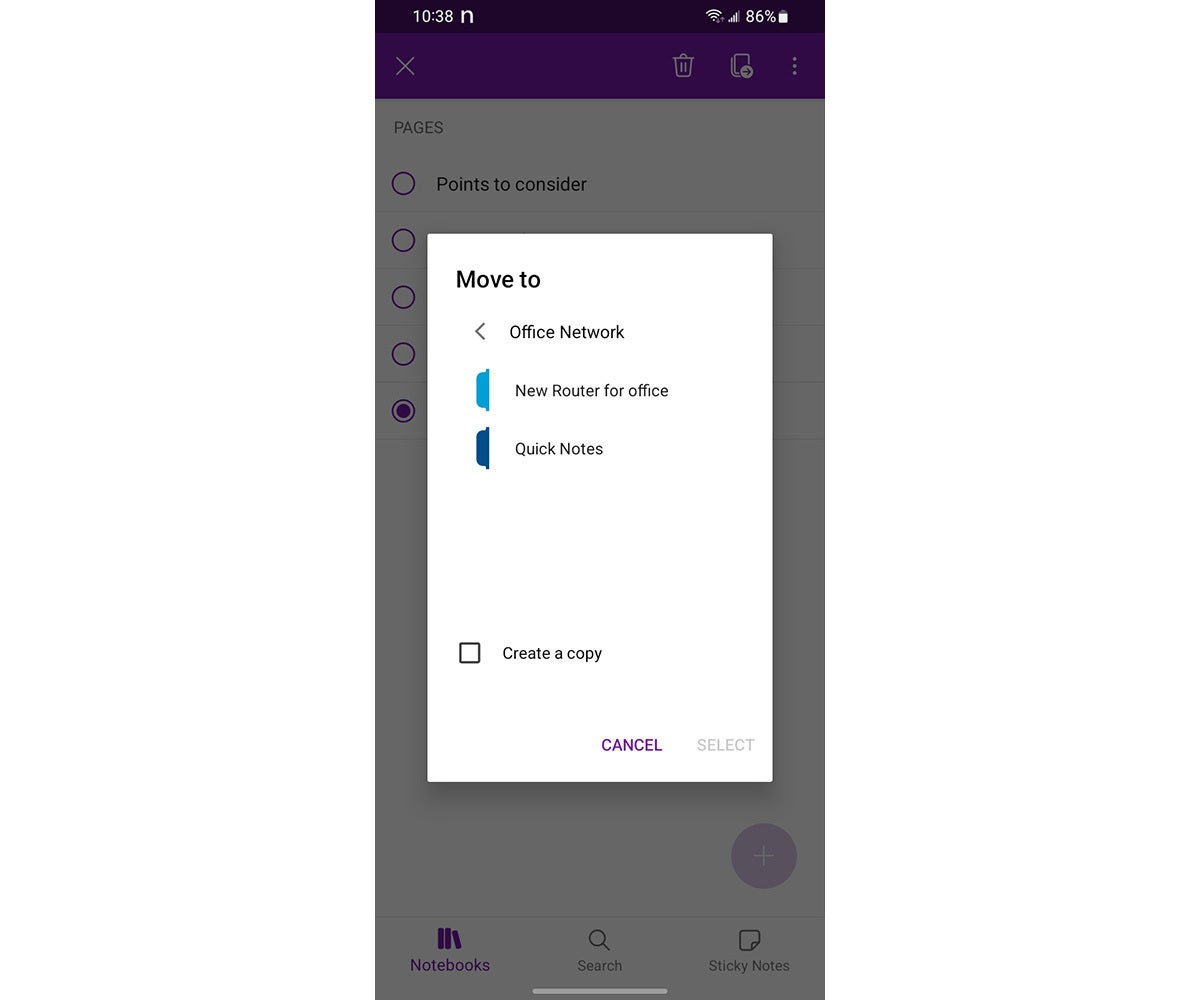 国际数据集团
国际数据集团要移动某个部分,请点击并按住它,然后向上或向下拖动。
- 要将页面复制或移动到另一部分,请点击并按住页面名称以将其选中。然后点击带有箭头的页面图标 — 在 Android 中,它位于右上角,在 iOS 中,它位于屏幕底部。选择要将页面移动到的部分,然后选择创建副本如果您在当前位置保留一份副本。
- 要删除某个部分或页面,请点击并按住该部分或页面的名称以选择它,然后点击垃圾桶图标。
- 要重命名某个部分,请点击并按住该部分的名称以将其选中。然后点击光标图标 — 在 Android 中它位于右上角,在 iOS 中它位于屏幕底部。
- 要重命名页面,请先点击打开它。接下来,点击页面顶部的第一行文本。删除此文本并为页面输入新名称。
搜索笔记
在左侧工具栏上,点击放大镜图标以打开搜索窗格。点击所有笔记本下拉菜单缩小搜索范围:您可以在所有笔记本、当前笔记本、当前部分或当前页面中搜索单词或短语。如果您要查找标有特定标签名称的页面,请单击标签。搜索将查找与您输入的单词相匹配的标签。
搜索结果出现在此窗格中;单击结果将打开其出现的页面。
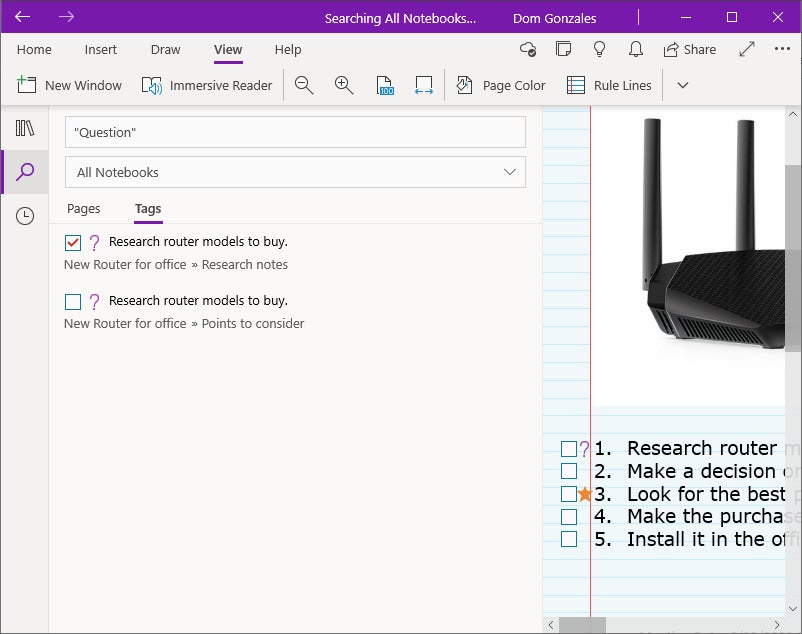 国际数据集团
国际数据集团在 OneNote 中搜索。
添加多个 Microsoft 帐户
您可以同时登录两个或多个帐户来访问属于每个帐户的笔记本,而无需退出并使用其他帐户重新登录。如果您有一个用于工作的 Microsoft 帐户和一个用于个人用途的 Microsoft 帐户,这将非常有用。
使用工作或学校帐户,您可能会看到列出的笔记本,这些笔记本您尚未创建,但已被授予访问权限。例如,Microsoft Teams 在 OneNote 中记录团队的笔记,因此如果您的公司使用 Teams,您可能会看到共享的团队笔记本。
使用其他账户登录:单击 OneNote 窗口右上角的三个点图标,然后选择设置. 在“设置”窗格中,单击帐户,然后在打开的面板上单击新增帐户。
从另一个帐户添加笔记本:在 OneNote 窗口第二列的顶部,单击当前打开的笔记本的名称。在打开的下拉列表中,单击更多笔记本...在打开的面板上,选择要添加的笔记本。
在 OneNote 移动应用中:在 Android 中,点击左下角的笔记本图标,然后点击更多笔记本。在下一个屏幕上,点击新增帐户. 在接下来的两个屏幕上,系统将提示您输入其他 Microsoft 用户帐户的电子邮件地址。
在 iOS 中,点击左下角的笔记本图标,然后点击左上角的个人资料图片或姓名首字母。点击添加或切换帐户,然后点击新增帐户。登录其他帐户后,点击更多笔记本在主屏幕上,然后从出现的屏幕中选择一个笔记本。
您可以通过两种方式与他人共享和协作您的笔记。
分享网页链接:右键单击其中一个笔记本、分区或页面的名称,然后选择复制笔记本链接(或者…部分或者…页)。这会生成该项目的链接,并将其复制到 Windows 剪贴板。与任何普通的 Web 链接一样,您可以将其粘贴到电子邮件、即时消息、文档等中。
任何拥有您笔记本链接的人都可以看到其中的所有部分以及每个部分下的所有页面。如果链接指向某个部分,则他们只能看到该部分下的页面。如果链接指向单个页面,则他们只能看到该页面。
与特定人员共享笔记本:您也可以邀请特定人员查看和编辑 OneNote 应用中当前打开的笔记本。单击莎尔单击 OneNote 应用右上角的按钮。右侧会打开“共享”窗格,提示您输入要与之共享笔记本的人员的电子邮件地址。
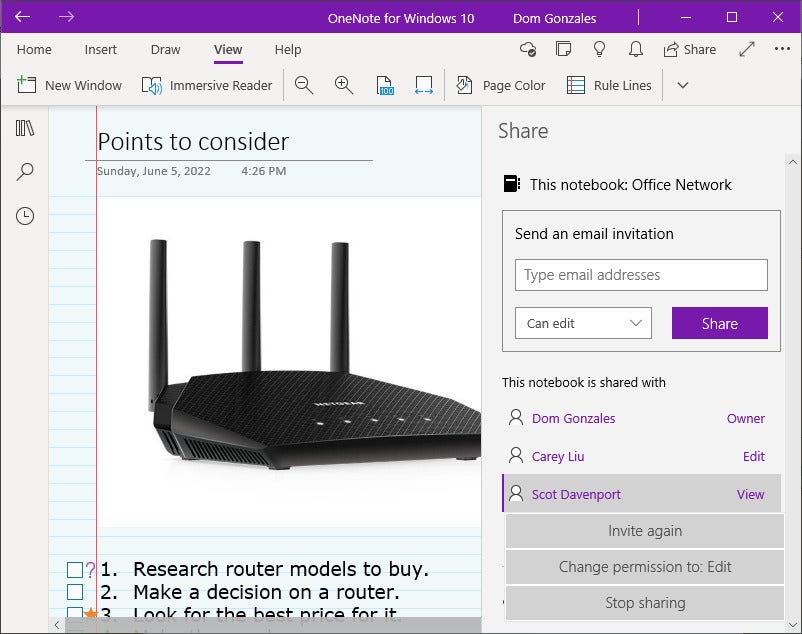 国际数据集团
国际数据集团使用共享窗格仅与特定人员共享笔记。
在此窗格中,下拉菜单中的“可以编辑”表示您与之共享链接的人可以更改该项目的任何内容,例如向页面添加元素或更改页面上的文本。他们的更改将同步到您的 PC 驱动器和 OneDrive 上的该项目副本。
如果此人具有您的笔记本的编辑权限,他们可以更改其中的任何部分和页面。
点击可以编辑下拉列表并选择可以查看将限制收件人查看笔记本的内容(包括其部分和页面)。他们将无法编辑它。
当您点击分享按钮,一封电子邮件将被发送到这些地址,其中包含一个只有收件人才能打开的链接。
停止与特定人员共享笔记本:点击分享按钮。在共享窗格中,单击收件人的姓名,然后单击停止共享。
限制:如果您在工作或学校 Microsoft 帐户下使用 OneNote,则共享受您所在组织的规则约束。例如,某些组织可能不允许您与组织外的任何人共享笔记本。
在 OneNote 移动应用中:要在 iOS 中共享笔记本,请打开笔记本,然后单击右上角的三个点图标并选择分享笔记本。在出现的屏幕上,您可以选择邀请特定人员加入笔记本,也可以复制笔记本的链接,然后通过电子邮件、即时消息、文本等方式将其发送给其他人。如果您选择邀请其他人加入笔记本,将出现一个屏幕,让您输入电子邮件地址或通讯簿中的联系人姓名。默认情况下,您邀请的人可以编辑笔记本。要将其设置为仅供查看,请将可以编辑关机。点击发送发送邀请。
如果你选择复制笔记本链接,你可以建立链接只读或者查看和编辑,这意味着任何有链接的人(不仅仅是你发送链接的人)都可以对笔记本进行更改。当你做出选择后,链接就会复制到你的剪贴板。
在 Android 上,您只能向其他人发送页面副本,无法进行协作。打开页面后,点击右上角的三个点图标,然后点击分享页面在出现的面板上。在下一个面板上,选择要发送页面的格式:PDF或者纯文本。
Android 共享面板将在底部打开,其中提供了多种将页面发送给其他人的方式。例如,如果您选择 Gmail 应用,则会创建一封新电子邮件,如果您选择纯文本在上一个面板中,页面的文本将显示在此新电子邮件的撰写窗口中。如果您选择PDF以前,该页面的 pdf 版本将附加到电子邮件中。
在 OneNote Web 应用程序中:打开笔记本后,单击分享按钮。在打开的“发送链接”面板上,顶部有一个区域,您可以在其中邀请特定的人加入笔记本,底部有一个区域,您可以在其中复制笔记本的链接,然后将其发送给其他人。
更改 Web 应用程序的默认“任何有链接的人都可以编辑”设置是一个好主意。(点击图片可放大。)
在这两个区域,默认权限允许任何点击链接的人编辑笔记本——而不仅仅是你特别邀请的人。坦率地说,这是一个你应该拥有的功能不是使用。相反,请使用以下更安全的选项之一:
- 如果您想邀请特定人员编辑笔记本,请点击任何知道链接的人都可以编辑在“发送链接”面板顶部。在出现的面板上,点击特定人群然后点击申请返回“发送链接”主屏幕,输入您要邀请的人的电子邮件地址,也可以选择向他们输入消息,然后单击发送。只有您邀请的人才能查看和编辑笔记本。
- 如果你想允许任何知道链接的人看法笔记本但不编辑它,单击任何知道链接的人都可以编辑在“发送链接”面板底部。在出现的面板上,取消选中允许编辑并点击申请。然后您可以复制并发送链接供其他人查看和分享。
OneNote 的网络版本包含一些您可能会觉得有用的附加工具和选项。
在经典和简化功能区之间切换:OneNote Web 应用程序包含经典版的 Ribbon 界面,该界面提供了有关顶部工具栏上功能的更多详细信息和上下文。此经典 Ribbon 界面与 Windows 桌面版 OneNote 中的界面类似。
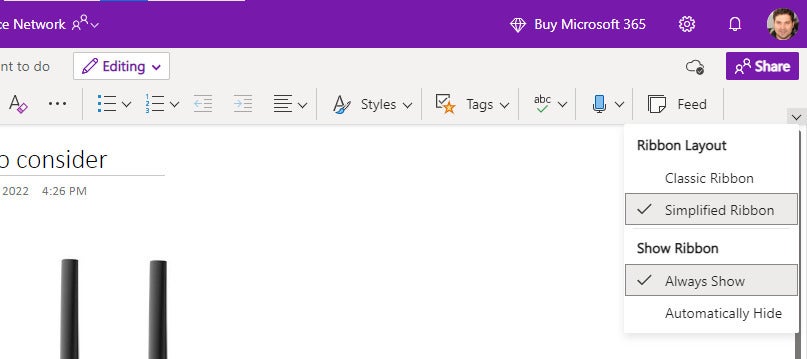 国际数据集团
国际数据集团您可以在 Web 上的 OneNote 中的简化功能区和经典功能区之间切换。
要在 Web 应用程序中的经典和简化功能区界面之间切换,请单击右上角的向下箭头图标(共享按钮下方)。在打开的面板上,选择经典丝带或者简化功能区。
拼写检查:此工具可用于快速检查页面上的拼写或自动指示页面上拼写错误的单词。您还可以选择英语以外的语言进行拼写检查。
在 OneNote 窗口顶部,单击“主页”选项卡。在工具栏上,单击美国广播公司图标并选择所需的拼写检查功能。
页面版本:如果您对页面的最近更改不满意,可以返回并恢复旧版本。在 OneNote 主窗口中打开页面。在 OneNote 窗口顶部,单击看法选项卡,然后点击页面版本在工具栏中。
在列出某一部分中所有页面的列中,您将看到一个或多个日期,这些日期代表当前页面的较早保存版本,并直接列在其下方。要查看较早版本,请点击其日期以将其打开。
要恢复旧版本,请右键单击页面列表列中的日期,然后选择恢复从弹出菜单中选择。此操作将用旧版本替换页面。当前版本将在版本列表中向下移动,成为最新的旧版本。
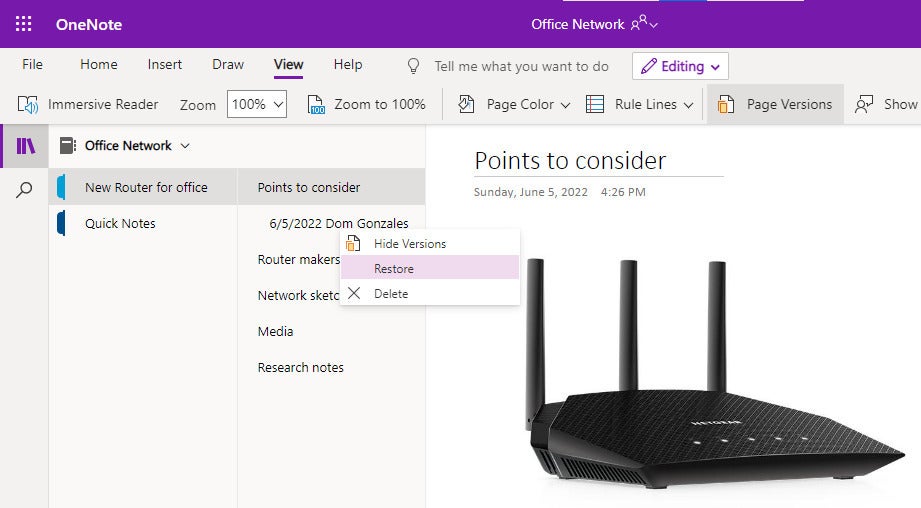 国际数据集团
国际数据集团在网络应用中,您可以选择返回该笔记的早期版本。
该故事最初于 2019 年 7 月发布,并于 2022 年 8 月更新。






