如果您使用的是 Windows 10 或 11,则可以使用 OneDrive。通过本快速指南,您可以了解如何使用内置的 Windows 工具同步、备份和共享 OneDrive 中的文件。
微软的云存储,一个驱动器,内置于 Windows 10 和 11 中。有了它,你可以将 Windows PC 上的文件同步到云端和其他 Windows PC、智能手机或平板电脑(使用 OneDrive 应用程序安卓,iPhone, 或者更多截屏安装),甚至 Mac(通过OneDrive Mac 应用)。
协作也很方便。您可以通过向任何人发送 Web 链接来共享 OneDrive 中的文件或文件夹。如果是 Microsoft Office 文件,则您和其他人可以在 Excel、PowerPoint 和 Word Web 应用中实时协作处理该文件。具有某些权限的用户Microsoft 365订阅还可以使用这些 Office 应用程序的桌面版本来协同处理文件。
访问 OneDrive 中的文件主要有两种方式:在 Windows 中通过文件资源管理器,以及通过浏览器中使用的 OneDrive for Web 应用。您存储在 Windows 版 OneDrive 中的文件可以在 OneDrive for Web 中同时访问,反之亦然。
本指南介绍如何在 Windows 10 和 11 中使用 OneDrive。OneDrive for Web 是另行指南介绍。
开始使用 OneDrive
要使用 OneDrive,您需要一个 Microsoft 帐户。如果您的公司使用 Microsoft 365 或您有 Outlook.com 帐户,那么您有一个 Microsoft 帐户。如果没有,您可以注册一个免费。
使用免费的 Microsoft 帐户,您可以获得 5GB 的 OneDrive 存储空间。您可以通过订阅 Microsoft 365 计划升级到 100GB 或更多存储空间,起价为每月 2 美元。企业客户可以订阅 1TB 的 OneDrive for Business 计划,每位用户每月 5 美元,也可以选择 Microsoft 365 计划。(查看所有 Microsoft 365 计划家,小本生意, 和企业使用。)
在 Windows 中登录 OneDrive
当您使用 Microsoft 帐户登录 Windows 10 或 11 PC 时,OneDrive 已默认激活。
或者,如果你愿意,你可以使用 Microsoft 帐户登录 OneDrive 本身(与 Windows 登录分开)。在 Windows 任务栏的通知区域,单击 OneDrive 图标(看起来像带有斜线的云),然后单击登入按钮。OneDrive 通知应用会引导您使用 Microsoft 帐户登录。(如果您没有看到此图标,它可能隐藏在任务栏上。单击向上的箭头应该会显示它。)
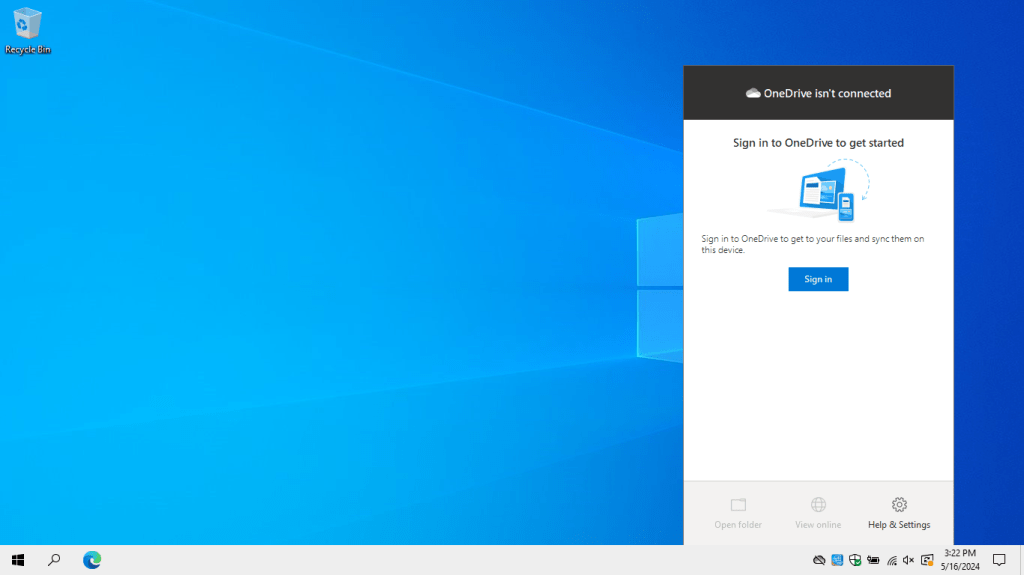
在 Windows 中登录 OneDrive。
国际数据集团
本指南介绍了使用 Microsoft 365 商业帐户登录 OneDrive for Windows 时 OneDrive 的功能。但如果您使用免费的 Microsoft 帐户,大多数操作都是相同的。
在 Windows 中将文件和文件夹存储并同步到 OneDrive
打开文件资源管理器时,OneDrive 会出现在左侧的导航窗格中。你可以像与电脑连接的任何常规存储驱动器一样与它交互:你可以将文件或文件夹从其他位置拖放到其中,也可以从应用程序中将文档、图像或其他文件类型保存到其中。
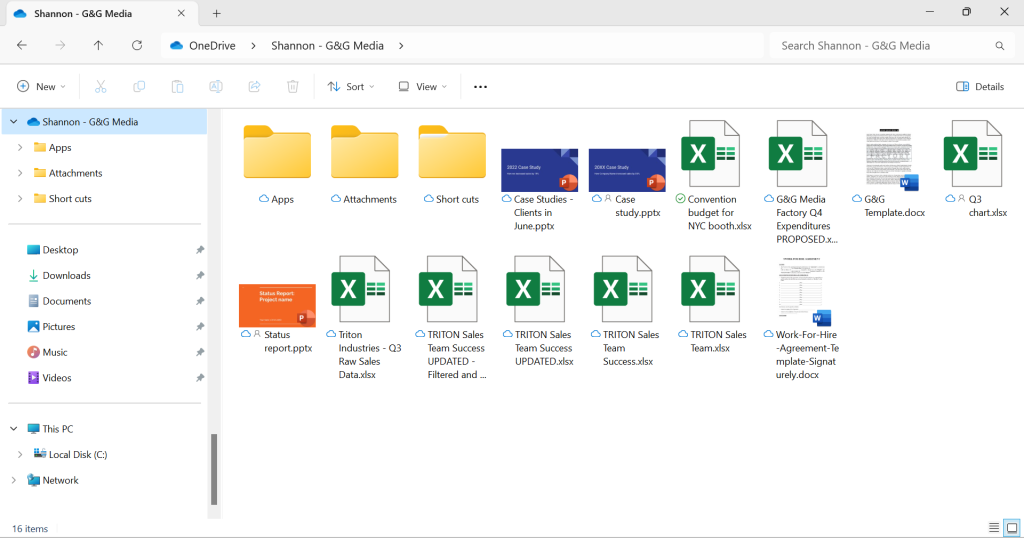
您可以在文件资源管理器中访问 OneDrive 文件和文件夹。
国际数据集团
当您将文件或文件夹放入 OneDrive 时,它会同步到云端。如果您删除 OneDrive 中的文件或文件夹,它也会从云端删除。
如果您更改了文件或文件夹并将其保存在 OneDrive 中,新版本将替换存储在云中的旧版本。如果您在进行更改时处于离线状态,则当您的 PC 再次连接到互联网时,文件或文件夹的较新版本将同步到云中。
使 OneDrive 文件或文件夹可脱机使用
默认情况下,当您选择打开或从应用程序访问 OneDrive 中的文件时,该文件会下载到您的电脑上 - 例如,当您使用 Microsoft Word 打开存储在 OneDrive 中的文档时。
如果您知道在未连接到互联网时需要访问文件或文件夹,该怎么办?在此之前,您可以右键单击 OneDrive 中的任何文件或文件夹,然后从打开的菜单中选择始终保留在此设备上. 该文件或文件夹(以及该文件夹内的文件)的副本将下载到您电脑的主存储驱动器,以供离线使用。
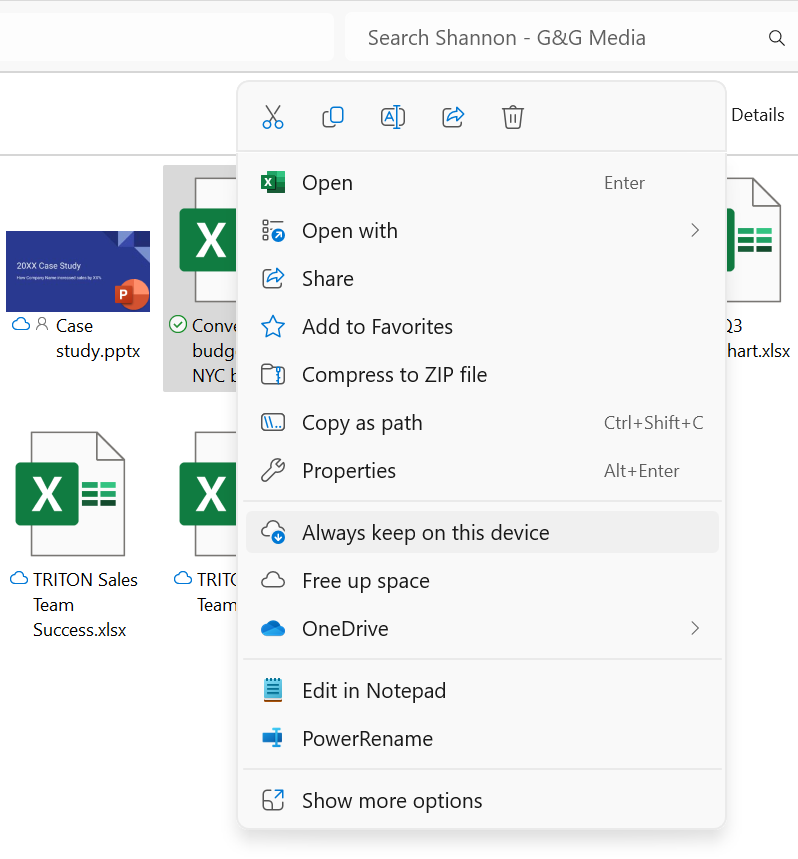
要将文件或文件夹下载到您的电脑,请右键单击它并选择始终保留在此设备上。
国际数据集团
您还可以将 OneDrive 中的所有文件和文件夹下载到您的电脑。在左侧导航窗格中右键单击您的 OneDrive;从打开的菜单中,选择始终保留在此设备上。但请注意,如果您的 OneDrive 中有很多文件,则可能需要一段时间才能全部下载,尤其是某些文件较大时。
要将下载的文件或文件夹还原为仅限云,请右键单击它,然后在出现的菜单中单击释放空间。这将释放文件或文件夹占用的电脑存储驱动器的空间。
要将 OneDrive 中的所有文件和文件夹更改为仅限云,请在左侧导航窗格中右键单击 OneDrive,然后从打开的菜单中选择一个驱动器和设置。在打开的面板上,单击同步和备份。 点击高级设置打开更多设置,向下滚动到“按需文件”。点击释放磁盘空间按钮。
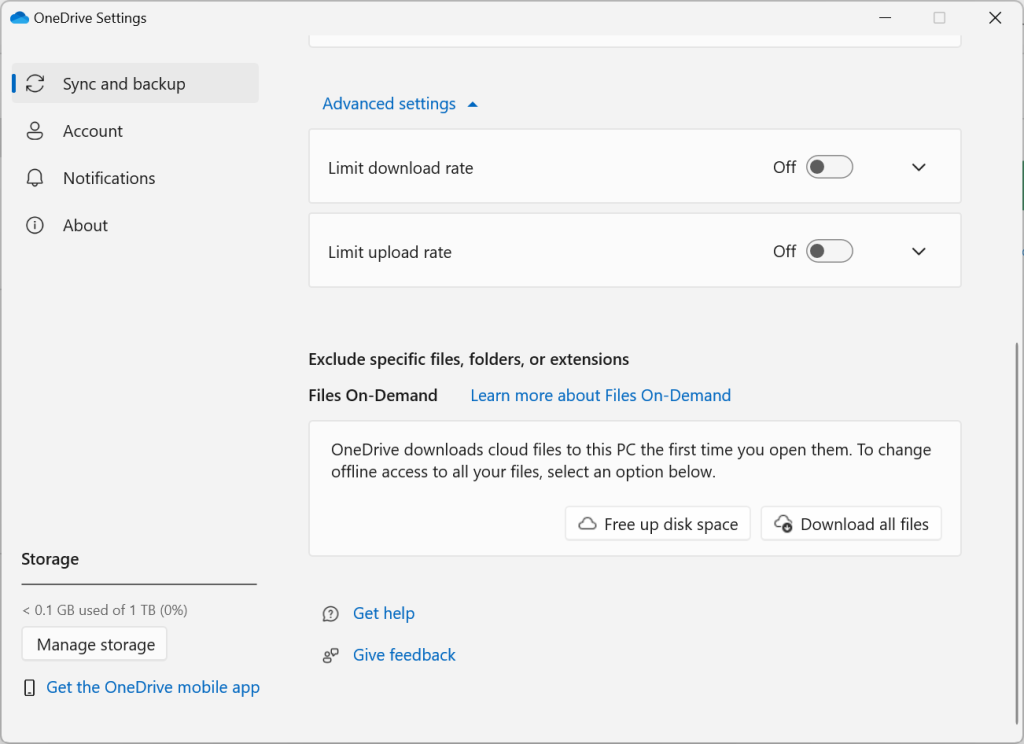
点击释放磁盘空间仅将所有 OneDrive 文件存储在云中。
国际数据集团
了解 OneDrive 中文件和文件夹的同步状态
OneDrive 中文件的同步状态以其名称旁边的小图标表示。
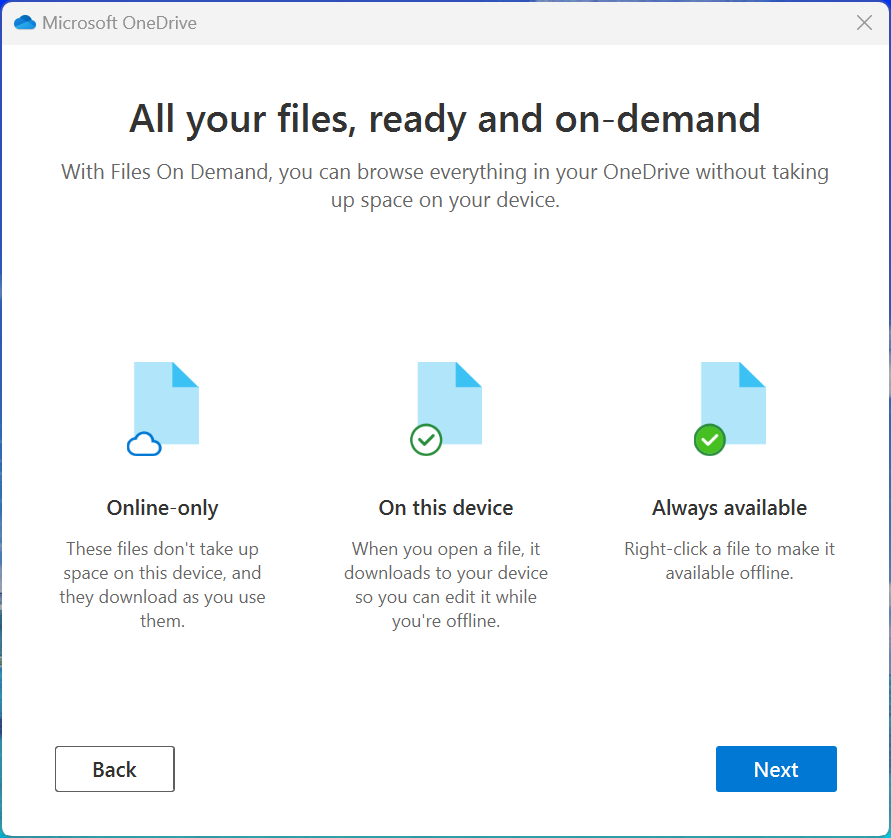
OneDrive 的文件状态图标。
国际数据集团
- 一朵云:此文件或文件夹仅存在于云端。它不会保存在您电脑的存储驱动器上。
- 白色圆圈上的绿色复选标记:此文件或文件夹位于云中,也保存在您电脑的存储驱动器上。但是,如果您在一段时间内(通常为 30 天)未访问此文件,则 Windows 将自动将其恢复为仅限云。(请参阅 Microsoft 的Storage Sense 指南如果您想在 Windows 10 或 11 中调整或关闭此功能。)
- 绿色圆圈上的白色复选标记:该文件或文件夹已被指定为始终保留在此设备上(如上一节所述)。如果您在一段时间内没有使用它,Windows 将不会自动将其恢复为仅限云。
- 动画箭头:当文件或文件夹正在同步到云端时,其名称旁边的图标将有两个以圆形运动的箭头。
您可以查看最近对 OneDrive 中的文件和文件夹执行的同步操作的日志。单击任务栏通知区域上的 OneDrive 图标即可打开此日志。
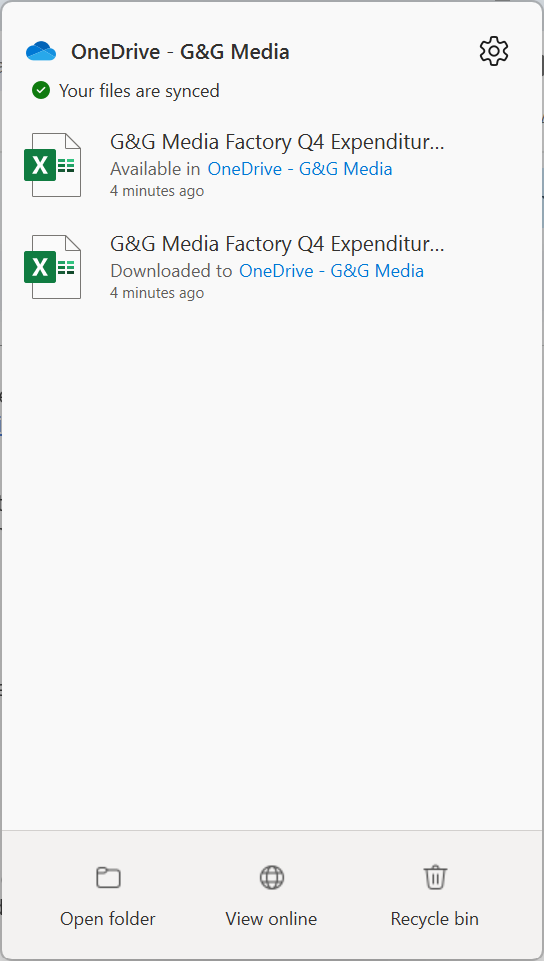
OneDrive 应用显示您的 OneDrive 文件和文件夹的最近活动。
国际数据集团
将 Windows 桌面、文档和/或图片文件夹备份到 OneDrive
默认情况下,Windows 桌面、文档和图片文件夹中的文件将备份到 OneDrive 中同名的文件夹中。例如,当您使用 Word 时,您的文档将备份到 OneDrive 中的文档文件夹中。
要关闭或打开此备份功能,请在文件资源管理器左侧的导航窗格中右键单击 OneDrive。在打开的菜单中,选择一个驱动器和设置. 在打开的面板上,单击同步和备份在左栏中,然后管理备份按钮。
打开的面板将显示 Windows PC 上的文档、图片和桌面文件夹是否正在备份到 OneDrive。您可以单击每个文件夹名称右侧的切换开关来关闭或打开备份。
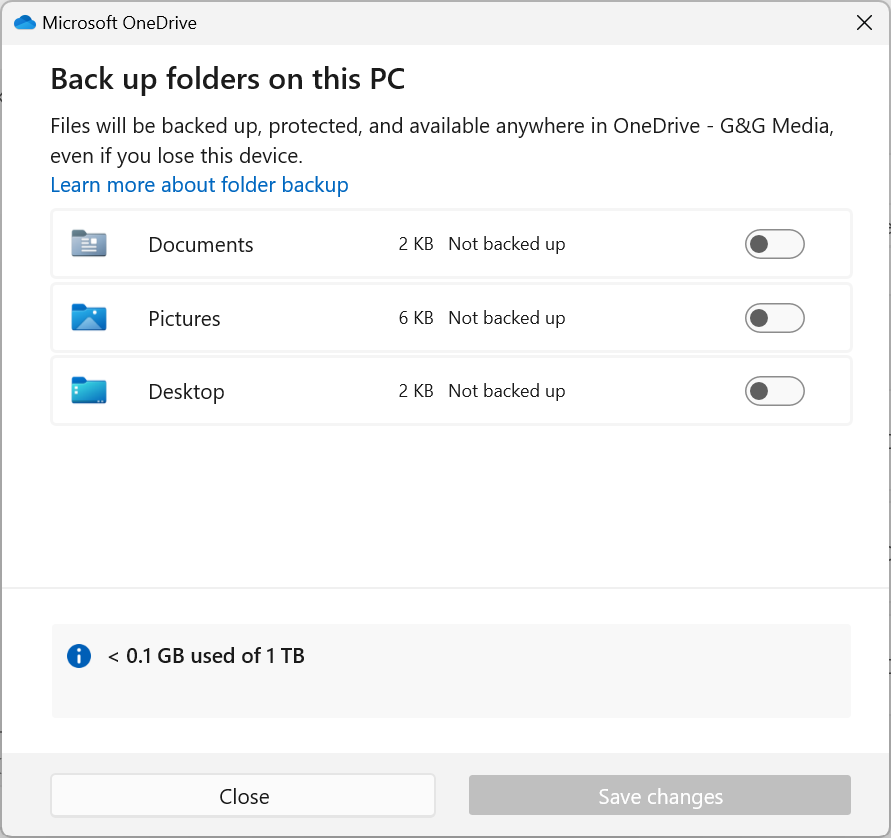
使用切换按钮告诉 OneDrive 是否将你电脑的文档、图片和桌面文件夹的内容备份到 OneDrive。
国际数据集团
在文件资源管理器中隐藏 OneDrive 文件夹
您可以隐藏 OneDrive 中的文件夹,使其不显示在文件资源管理器中。在左侧导航窗格中右键单击您的 OneDrive;从打开的菜单中,选择一个驱动器和设置。
在打开的面板上,单击帐户点击左侧的选择文件夹按钮。
在打开的下一个面板上,取消选中要隐藏在文件资源管理器中的文件夹,然后单击好的按钮。
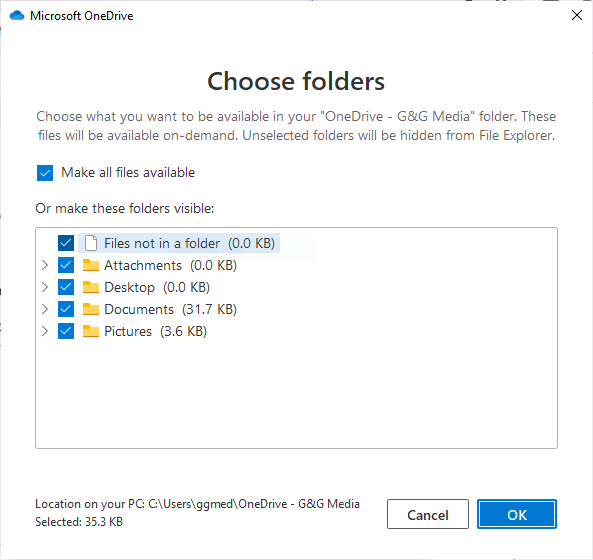
取消选中您不想在文件资源管理器中出现的任何 OneDrive 文件夹。
国际数据集团
在 OneDrive for Windows 中共享文件或文件夹
在文件资源管理器中,右键单击要共享的 OneDrive 中的文件或文件夹。 在打开的菜单中,单击一个驱动器并选择分享. 共享面板打开。
请注意,如果您使用的是公司拥有的 Microsoft 365 帐户,则您的 IT 管理员可能会限制共享 OneDrive 中文件或文件夹的 Web 链接的选项。拥有个人 Microsoft 帐户的用户可能会看到与此处显示的屏幕和选项略有不同的屏幕和选项,但共享过程是相似的。
与特定人员共享文件或文件夹
在共享面板中,您可以邀请特定人员(组织内部或外部)访问 OneDrive 中的文件或文件夹。在第一个字段中输入他们的电子邮件地址。如果他们在您的 Outlook 联系人中,您可以开始输入他们的姓名并从弹出的建议中进行选择。
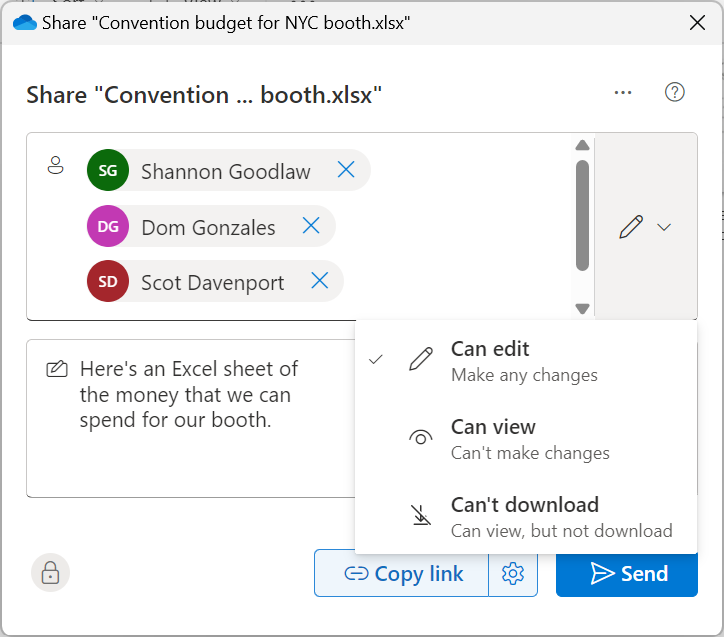
共享和设置 OneDrive 文件的访问权限。
国际数据集团
单击右侧的铅笔图标可更改文件或文件夹的访问级别。根据你的 Microsoft 帐户或 Microsoft 365 帐户,你可能会看到以下部分或全部选项:
- 可以编辑:您邀请的人可以查看您的文件或文件夹(及其内容)、下载它、将其链接转发给其他人以及对其进行更改(包括文件夹中的内容)。例如,如果它是 Word 文档,则查看它的人可以使用 Word 对其进行编辑。这也意味着当他们编辑您的文件或文件夹时,他们的更改将覆盖您 OneDrive 中的原始副本。
- 可以查看:受邀者可以查看你的文件或文件夹、下载它并将其链接转发给其他人 - 但他们不能更改你的 OneDrive 中的原始文件或文件夹(或其内容)。
- 无法下载:受邀者可以查看该文件或文件夹,但不能下载。
您还可以输入收件人要阅读的简短消息,然后单击发送。将向收件人发送一封电子邮件,其中包含只有他们可以打开的文件或文件夹的链接。
与所有同事共享文件或文件夹
如果您不想邀请特定的人,而是想与组织中的每个人共享文件或文件夹,请点击面板底部“复制链接”按钮右侧的齿轮图标。将出现“链接设置”面板。
在“分享链接给”下,选择[您的组织名称] 中的人员与所有同事共享文件或文件夹。
在下面的“更多设置”区域中,你会看到与主共享面板上相同的访问权限选项 - 例如,你可以更改可以编辑到可以查看。选择完成后,点击申请按钮。这将返回到共享面板,您可以在其中单击发送发送邀请电子邮件。
通过公共链接共享文件或文件夹
共享 OneDrive 文件或文件夹的另一种方法是使用公共链接。我们强烈建议不是将此方法用于包含敏感数据的文件或文件夹。(有些组织会关闭此功能。)
在共享面板上,您可以点击复制链接按钮,您的文件或文件夹的链接就会复制到您的 PC 剪贴板。然后,您可以与其他人共享此链接 — 但在此之前,最好考虑一下共享权限。默认情况下,任何单击公共链接的人都可以查看您的文件或文件夹(及其内容)、下载它、将链接转发给其他人,以及对文件或文件夹(包括文件夹中的内容)进行更改。
要更改此访问设置,请点击“复制链接”按钮右侧的齿轮图标。这将调出“链接设置”面板。在“更多设置”区域,您可以更改访问权限,设置公共链接失效的到期日期,以及/或者对文件或文件夹进行密码保护。
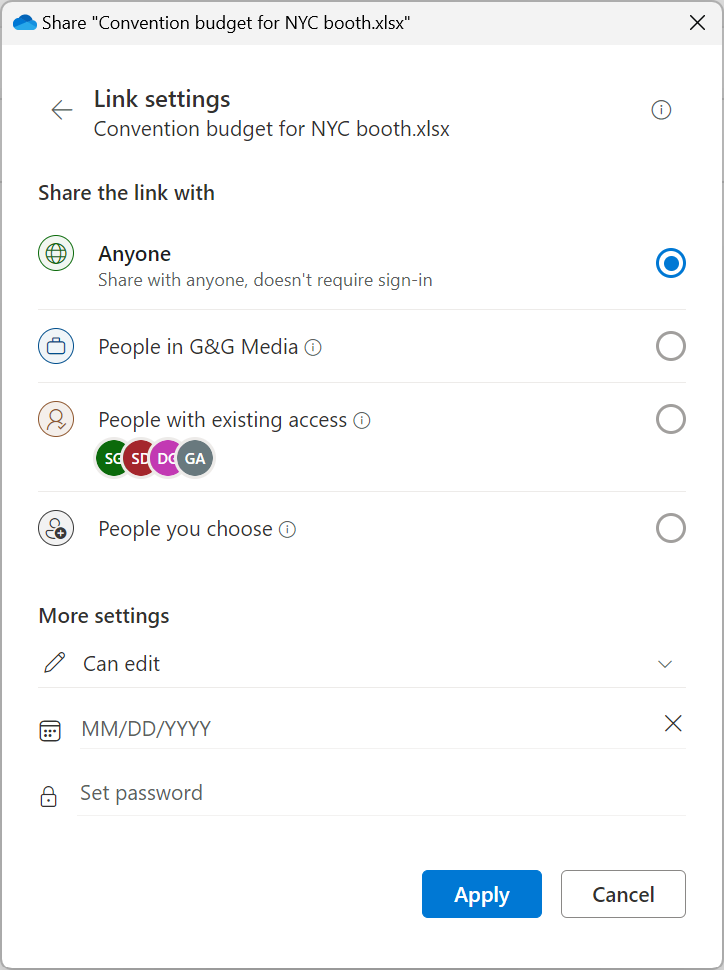
使用“链接设置”面板更改您邀请的人并微调访问权限。
国际数据集团
(或者,如果您改变主意不想公开共享链接,您可以选择其他收件人组:您组织中的人员、已经有权访问该文件或文件夹的人员或您特别邀请的人员。)
完成选择后,点击申请按钮,返回共享面板。
点击复制链接按钮。现在,您可以通过将此链接粘贴到文档、电子邮件、消息等中与其他人共享。
笔记:若要以最快的方式创建链接以公开共享 OneDrive 中的文件或文件夹,请右键单击文件或文件夹,选择一个驱动器,然后点击复制链接。
停止或管理文件或文件夹的共享
右键单击 OneDrive 中的文件或文件夹。在打开的菜单中,单击一个驱动器并选择管理访问权限。在打开的“管理访问”面板上,您可以单击停止共享完全停止共享文件或文件夹。
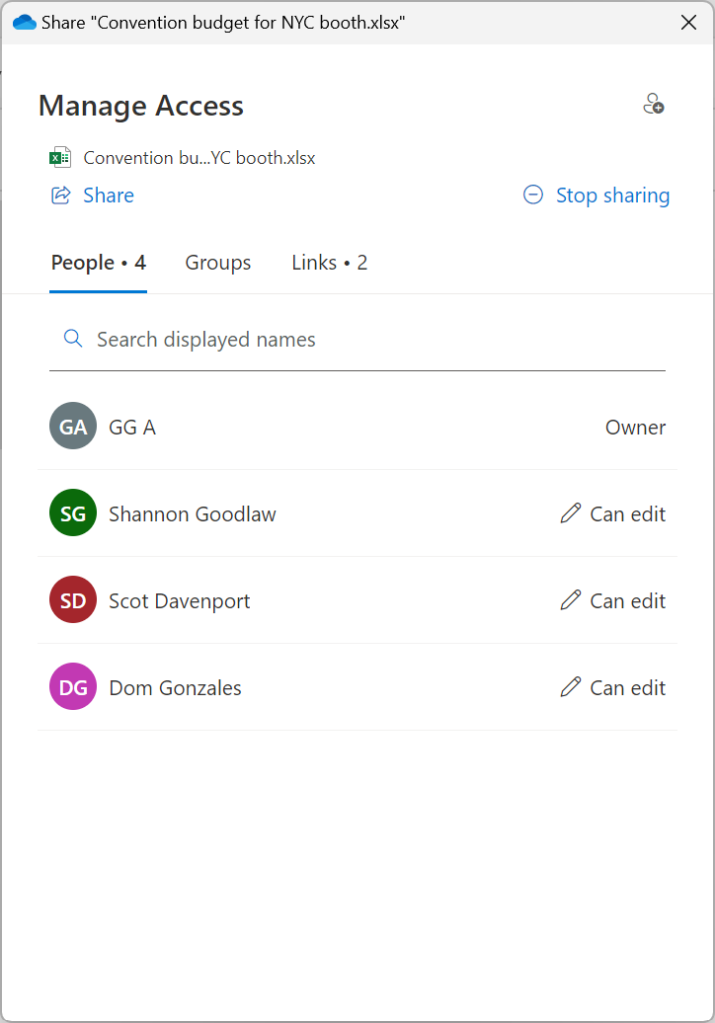
您可以随时管理访问权限或停止共享文件或文件夹。
国际数据集团
您还可以管理有权访问该文件的任何个人或组的访问权限。在人们选项卡中,点击任何人姓名旁边的权限即可更改它 — 例如,从可以编辑到可以查看。您可以对群组执行相同操作,方法是前往群组标签。
要管理共享链接,请点击链接选项卡。例如,要停止共享公共链接,只需单击链接旁边的垃圾桶图标即可。或者,如果您想更改文件或文件夹的访问设置,请单击齿轮图标。
现在您已经了解了 Windows 中 OneDrive 的来龙去脉,也值得探索一下 Web 版本。请参阅我们的OneDrive for Web 备忘单了解仅在 Web 界面中发现的有用的新功能的概述。
本文最初于 2018 年 2 月发布,最近于 2024 年 5 月更新。
