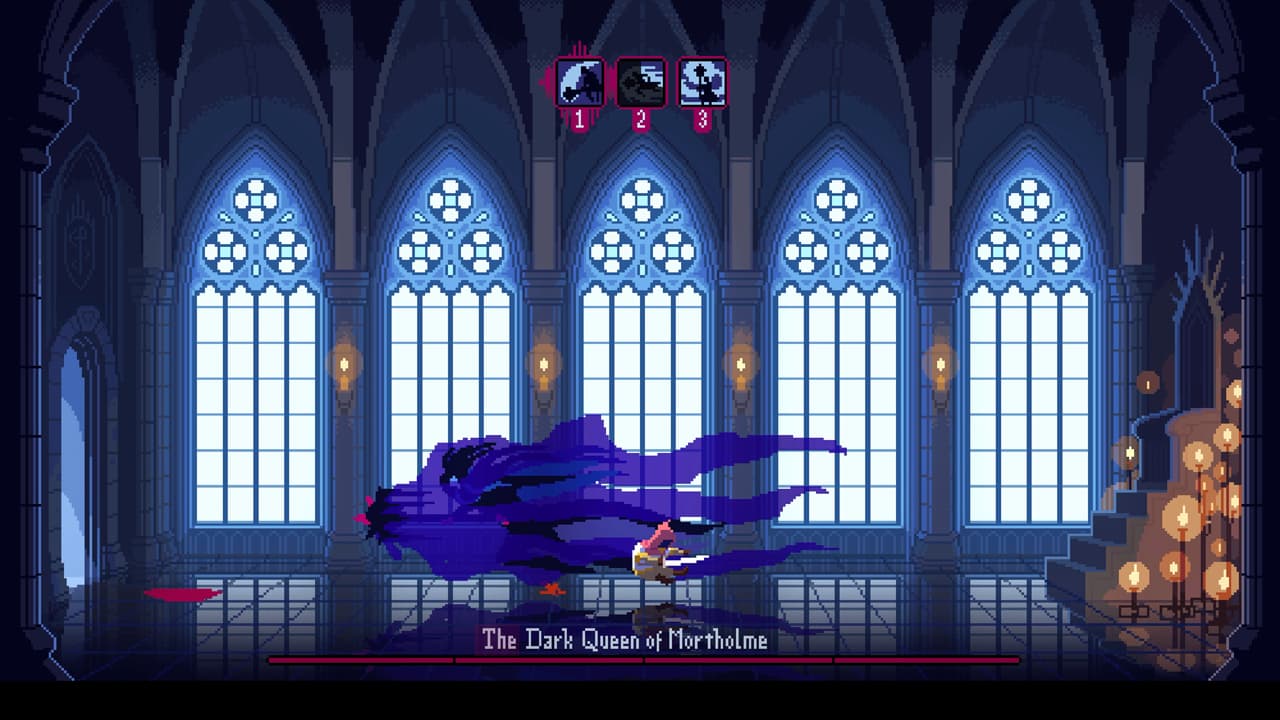OneDrive for Web 可让您使用自己喜欢的浏览器在云中保存、访问、共享和管理文件。了解如何使用其新界面来大幅提高工作效率。
微软的云存储,一个驱动器,既可以作为通过浏览器使用的 Web 应用程序,也可以作为集成到 Windows 10 和 11 中的文件资源管理器中的存储驱动器。将文件或文件夹上传到 OneDrive Web 应用程序后,该文件或文件夹将通过文件资源管理器在 Windows PC 上可用,反之亦然。您还可以在智能手机或平板电脑上访问它(通过 OneDrive 应用程序安卓,iPhone, 或者更多截屏)甚至在 Mac 上(通过OneDrive Mac 应用) 如果这些设备中的任何一个都使用同一个 Microsoft 帐户登录。
当您与他人协作时,OneDrive 也很方便。您可以通过向任何人发送 Web 链接来共享 OneDrive 中的文件或文件夹。如果是 Microsoft Office 文件,那么您和其他人可以在 Excel、PowerPoint 和 Word Web 应用程序中实时协作处理它。具有某些权限的用户Microsoft 365订阅还可以使用这些 Office 应用程序的桌面版本来协同处理文件。
微软最近为 OneDrive Web 应用程序引入了一个新界面,其中包含 Windows 版 OneDrive 所没有的几项功能。我们介绍了在单独的指南中。本文介绍了如何在 Web 浏览器中使用 OneDrive 并充分利用新界面。
我们将重点介绍如何使用 OneDrive 和 Microsoft 365 商业版订阅;个人版与之类似,但功能较少。另请注意,虽然您可以在任何现代浏览器中使用 OneDrive for Web,但某些功能似乎在 Chrome 或 Edge 中效果更好。
开始使用 OneDrive
要使用 OneDrive,您需要一个 Microsoft 帐户。如果您的公司使用 Microsoft 365 或您有 Outlook.com 帐户,那么您有一个 Microsoft 帐户。如果没有,您可以注册一个免费。
使用免费的 Microsoft 帐户,您可以获得 5GB 的 OneDrive 存储空间。您可以通过订阅 Microsoft 365 计划升级到 100GB 或更多存储空间,起价为每月 2 美元。企业客户可以订阅 1TB 的 OneDrive for Business 计划,每位用户每月 5 美元,也可以选择 Microsoft 365 计划。(查看所有 Microsoft 365 计划家,小本生意, 和企业使用。)
了解新的 OneDrive for Web 界面
第一步是登录 OneDrive使用您的 Microsoft 用户帐户。如果您已登录帐户,您可以直接转到OneDrive for Web 应用在您的浏览器中。
登录后,将显示 OneDrive for Web 主屏幕。主窗格顶部是一些卡片,突出显示了 Microsoft 365 的 AI 确定的可能对你很重要的文件。这可能包括你与同事一起处理的文档、你经常打开的项目或某人标记了你的名字的项目。你可以单击卡片上的操作按钮(例如打开或者前往任务)在新浏览器选项卡中打开相应应用程序内的该项目。
在左栏中,你的名字或用户名的正下方,你会看到家已选择。此视图在主窗格中列出您最近打开的文件,无论是您自己的文件还是与您共享的文件。您可以一目了然地看到每个文件的所有者以及最近对每个文件执行的操作。最近活动的文件会首先显示。
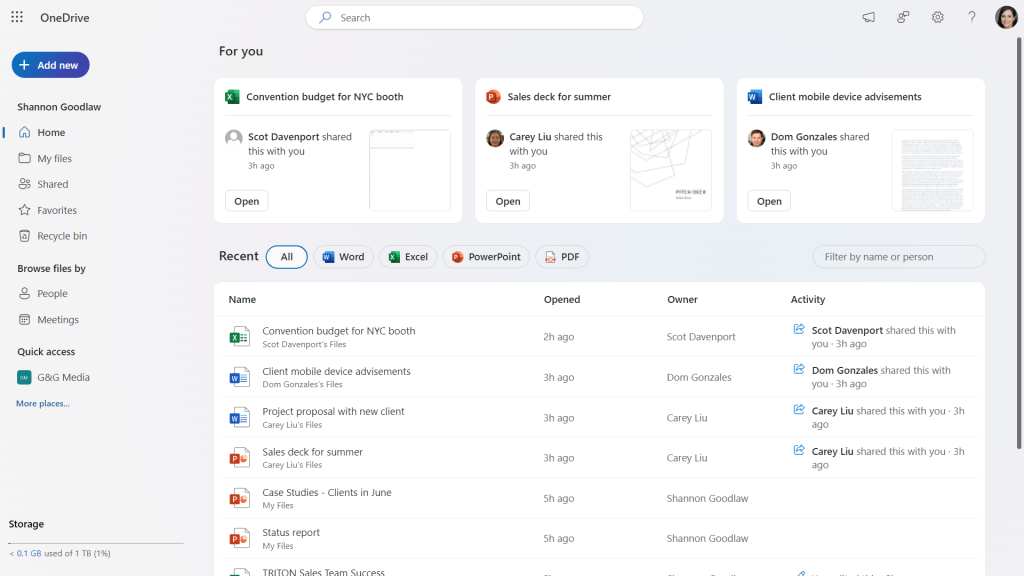
OneDrive for Web 主屏幕在顶部显示重要文件(由 AI 确定),在下方显示最近访问的文件。
国际数据集团
主窗格上方有一排按钮,可让您按文件类型(Word、Excel、PowerPoint 或 PDF)过滤文件列表中的项目。您还可以在右侧的“按姓名或人员过滤”框中输入单词,以搜索包含该单词的文件名。
以下家左栏中有几个选项可让您通过以下方式在主窗格中显示文件:
我的文件:此视图列出了您的所有文件和文件夹。单击文件夹名称将其打开时,其中的文件将显示在主窗格中。要退出文件夹,请单击我的文件再次单击左栏中的“面包屑”层次结构路径中的文件夹名称,该路径显示在主窗格上方。例如,“我的文件 > 图片 > 研究”表示您正在查看研究文件夹中的文件。您可以单击图片或者我的文件返回文件夹层次结构。
共享:这些是您与他人共享的文件,也是其他人与您共享的文件。与在主页视图中一样,您可以使用主窗格上方的按钮按文档类型进行筛选,也可以在“按姓名或人员筛选”框中键入内容,以搜索包含特定单词的文件名或特定人员共享的文件。
收藏:主窗格中将显示您已标记为收藏的所有文件或文件夹。您可以收藏自己的 OneDrive 文件和文件夹以及 OneDrive 中与您共享的文件和文件夹。
要收藏某个文件或文件夹,请将鼠标指针移到该文件或文件夹上,然后单击其右侧的星形图标。再次单击星形图标可取消收藏该文件或文件夹。
回收站:您将在这里看到从 OneDrive 中删除的文件。
人们:在此视图中,您会看到与您共享过文件的人员列表,这些文件列在右侧。当您记得WHO与您共享了文件,但不知道文件何时共享或文件名是什么。要快速锁定某个人,请在右上角的“按人筛选”框中输入其姓名。

人员视图按与您共享文件的人来组织文件。
国际数据集团
会议:这些是您开始或参加的 Microsoft Teams 会议中共享的文件。尚未发生的预定会议的附件也将列出。
媒体:新的视图正在逐步推出(因此您可能还没有),媒体可以让您浏览存储在 OneDrive 中的图像和视频。
快速访问:当您打开存储在 SharePoint 文档库中的文件和文件夹时,这些库将添加到快速访问列表中;单击任何库的名称即可打开它并浏览其文件和文件夹。
请注意,OneDrive for Web 已集成到新的 Outlook for Windows 应用程序、Outlook Web 应用程序和新的 Microsoft Teams 应用程序(适用于 Windows、macOS 和 Web)。OneDrive 图标位于每个应用程序左边缘的垂直工具栏上。单击它会在 Outlook 或 Teams 的主窗格中打开 OneDrive,布局与上述相同。当您打开microsoft365.com 门户中的 OneDrive(以前称为 office.com)。
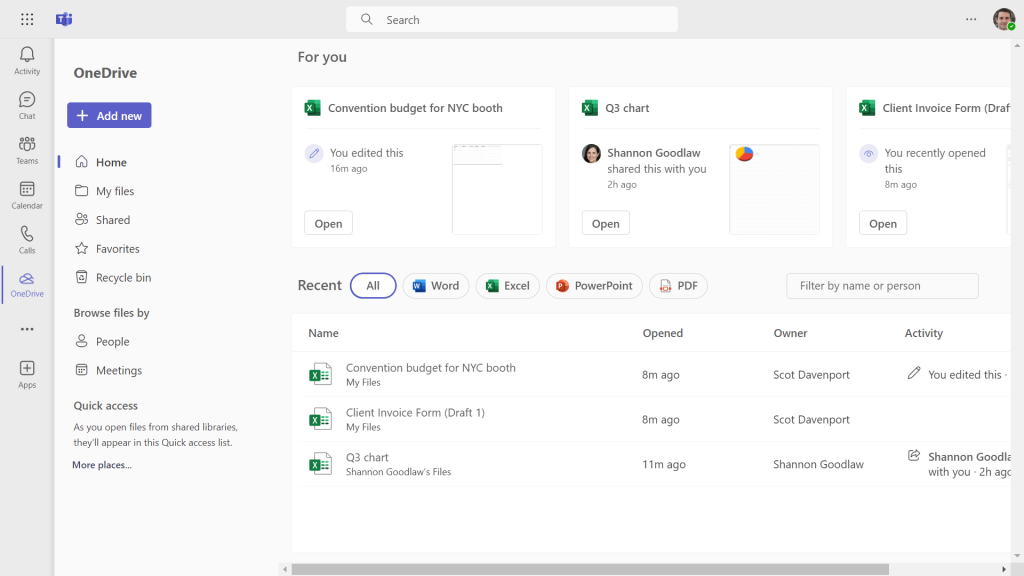
OneDrive for Web 已集成到新的 Teams 应用中。
国际数据集团
在 OneDrive for Web 中存储或创建文件和文件夹
要将文件从计算机上传到 OneDrive,请点击大+ 添加新内容按钮。在打开的菜单中,点击文件上传或者文件夹上传。网络浏览器将打开文件管理器,供您选择要上传到 OneDrive 的 PC 上的文件或文件夹。
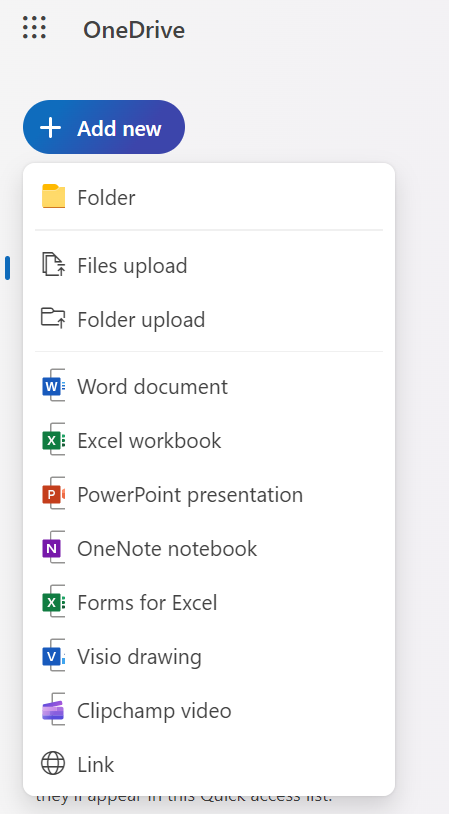
点击添新按钮并进行选择。
国际数据集团
来自+ 添加新内容菜单,您还可以选择文件夹。OneDrive 会提示您输入新文件夹的名称。您也可以选择文件夹的颜色,然后点击创造。该文件夹将出现在主窗格中。
这+ 添加新内容菜单还提供了创建 Microsoft 365 文件的选项,例如 Excel 电子表格、PowerPoint 演示文稿或 Word 文档。当您选择其中一个时,该 Microsoft 365 应用的 Web 版本将在新浏览器选项卡中打开,其中包含空白电子表格、演示文稿、文档等,因此您可以立即在其中创建内容。这个新文件将立即出现在您的 OneDrive 中。
提示:单击时,OneDrive 将上传或创建文件和文件夹,无论您在文件夹层次结构中的哪个位置+ 添加新内容例如,如果您在 OneDrive 的主屏幕上,它会将文件或文件夹放在 OneDrive 存储的顶层。如果您希望文件或文件夹位于另一个文件夹中,请点击我的文件并首先导航到该位置,然后单击+ 添加新内容。(您也可以拖放文件和文件夹以将它们移动到另一个位置,就像在 Windows 文件资源管理器或 Mac Finder 中一样。)
当您将文件或文件夹添加到 OneDrive for Web 时,它会存储在云中,您也可以通过 Windows 10 或 11 中的文件资源管理器或 macOS 中的 Finder 访问它(如果您安装了 OneDrive 应用程序)。如果您通过 Web 应用程序或文件资源管理器/Finder 重命名、移动或删除 OneDrive 中的文件或文件夹,您会在另一个界面中看到相同的更改;它们只是访问存储在云中的相同内容的两种不同方式。
离线访问 OneDrive 文件
到目前为止,如果你想在没有互联网连接的情况下在计算机上使用存储在 OneDrive 中的文件,你无法通过 Web 界面进行操作。相反,你需要转到计算机上的文件资源管理器或 Finder,右键单击该文件,然后选择始终保留在此设备上;该操作会将文件下载到您的计算机并将其存储在本地,以便您离线时可以使用。
然而,微软最近宣布了一款新OneDrive for Web 中的离线模式它可让您直接从 Web 界面本地存储文件 - 甚至允许您离线使用主页、我的文件、共享、收藏夹、人员和会议视图。此功能刚刚开始向 OneDrive 企业帐户推出。
在 Web 或桌面应用中打开 OneDrive 文件
要从 OneDrive 打开 Microsoft 365 文件(例如文档、演示文稿或电子表格),只需单击它即可。默认情况下,它将在相应的 Web 应用程序中的新浏览器选项卡中打开。例如,单击 Excel 文件,电子表格将在 Excel Web 应用程序中打开。
如果你订阅了允许使用其桌面应用程序的 Microsoft 365 计划,则可以在电脑上安装的 Excel 桌面应用中打开电子表格。为此,请右键单击 OneDrive for Web 中的 Excel 文件。在打开的菜单中,选择打开进而在应用程序中打开(请注意,广告拦截器和某些浏览器隐私设置可能会干扰此功能。)
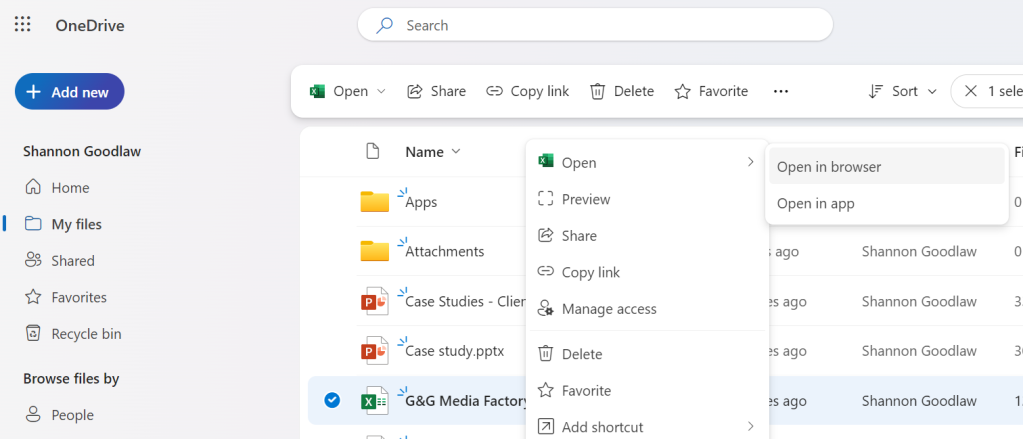
从 OneDrive for Web 打开 Excel 文件。
国际数据集团
这也适用于许多其他文件类型。例如,您可以右键单击 PDF 并选择用于编辑 PDF 的桌面应用程序(例如 Adobe Acrobat)。
在 OneDrive for Web 中创建文件快捷方式
您可以为 OneDrive 中您有权访问的任何文件创建快捷方式。例如,您可能想要为其他人与您共享的文件创建快捷方式。或者,假设您想要轻松访问位于多个不同文件夹中的文件,但又不想移动或复制这些文件。您可以创建多个快捷方式并将其组织在一个文件夹中。
快捷方式在 OneDrive 中被视为其自己的文件。您可以删除或重命名它,但这些操作不会重命名或删除它链接到的文件。将快捷方式视为类似于 Web 链接的文件。单击它时,它会打开它链接到的文件。
要创建文件的快捷方式,请将鼠标指针移到文件上,然后单击其名称旁边或缩略图上方的三个点图标。在打开的菜单中,选择添加快捷方式并选择要保存快捷方式的文件夹。
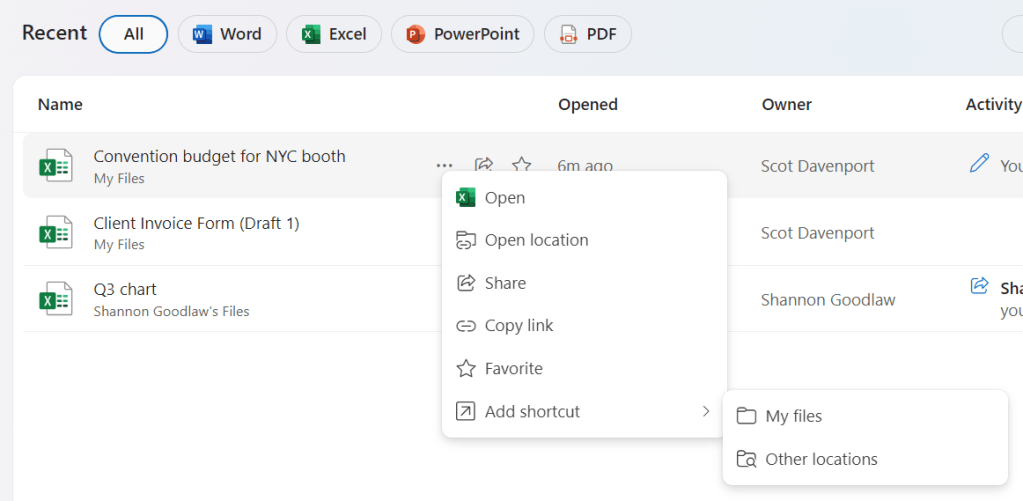
创建快捷方式以便快速访问关键文件。
国际数据集团
将鼠标指针移到要共享的文件或文件夹上,然后单击方块上方的箭头图标。
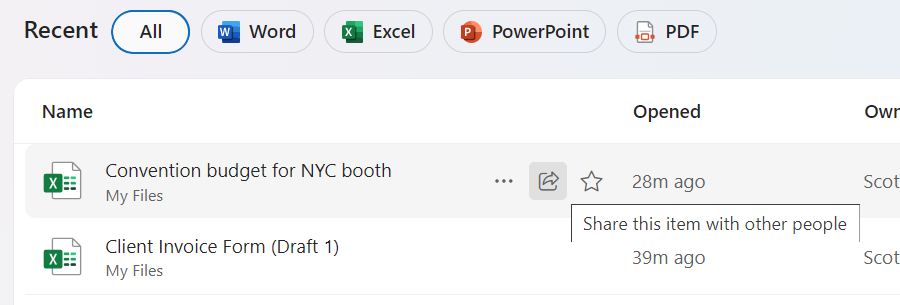
点击分享图标开始共享文件。
国际数据集团
共享面板打开。从此时起,共享工作方式与 Windows 中的 OneDrive 完全相同。
请注意,如果您使用的是公司拥有的 Microsoft 365 帐户,则您的 IT 管理员可能会限制共享 OneDrive 中文件或文件夹的 Web 链接的选项。拥有个人 Microsoft 帐户的用户可能会看到与此处显示的屏幕和选项略有不同的屏幕和选项,但共享过程是相似的。
在共享面板中,您可以邀请特定人员访问您的 OneDrive 中的文件或文件夹。在第一个字段中输入他们的电子邮件地址。如果他们在您的 Outlook 联系人中,您可以开始输入他们的姓名并从弹出的建议中进行选择。
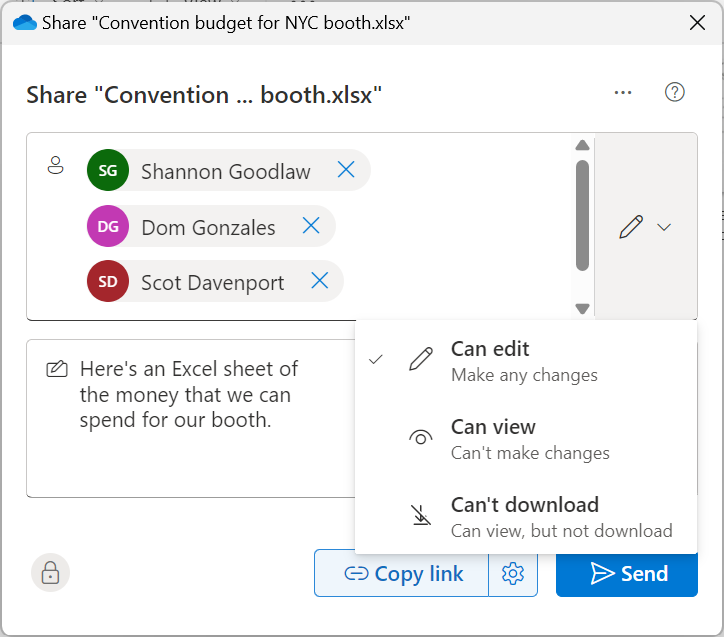
共享和设置 OneDrive 文件的访问权限。
国际数据集团
单击右侧的铅笔图标可更改文件或文件夹的访问级别。根据你的 Microsoft 帐户或 Microsoft 365 帐户,你可能会看到以下部分或全部选项:
- 可以编辑:您邀请的人可以查看您的文件或文件夹(及其内容)、下载它、将其链接转发给其他人以及对其进行更改(包括文件夹中的内容)。例如,如果它是 Word 文档,则查看它的人可以使用 Word 对其进行编辑。这也意味着当他们编辑您的文件或文件夹时,他们的更改将覆盖您 OneDrive 中的原始副本。
- 可以查看:受邀者可以查看你的文件或文件夹、下载它并将其链接转发给其他人 - 但他们不能更改你的 OneDrive 中的原始文件或文件夹(或其内容)。
- 无法下载:受邀者可以查看该文件或文件夹,但不能下载。
您还可以输入简短消息让收件人阅读,然后点击发送按钮。一封电子邮件将发送给收件人,其中包含只有他们才能打开的文件或文件夹的链接。
如果您不想邀请特定的人,而是想与组织中的每个人共享文件或文件夹,请点击面板底部“复制链接”按钮右侧的齿轮图标。将出现“链接设置”面板。
在“分享链接给”下,选择[您的组织名称] 中的人员与所有同事共享文件或文件夹。
在下面的“更多设置”区域中,你会看到与主共享面板上相同的访问权限选项 - 例如,你可以更改可以编辑到可以查看。选择完成后,点击申请按钮。这将返回到共享面板,您可以在其中单击发送发送邀请电子邮件。
共享 OneDrive 文件或文件夹的另一种方法是使用公共链接。我们强烈建议不是将此方法用于包含敏感数据的文件或文件夹。(有些组织会关闭此功能。)
在共享面板上,您可以点击复制链接按钮,您的文件或文件夹的链接就会复制到您的 PC 剪贴板。然后,您可以与其他人共享此链接 — 但在此之前,最好先考虑一下共享权限。默认情况下,任何单击公共链接的人都可以查看您的文件或文件夹(及其内容)、下载它、将链接转发给其他人,以及对文件或文件夹(包括文件夹中的内容)进行更改。
要更改此访问设置,请点击“复制链接”按钮右侧的齿轮图标。这将调出“链接设置”面板。在“更多设置”区域,您可以更改访问权限,设置公共链接失效的到期日期,以及/或者对文件或文件夹进行密码保护。
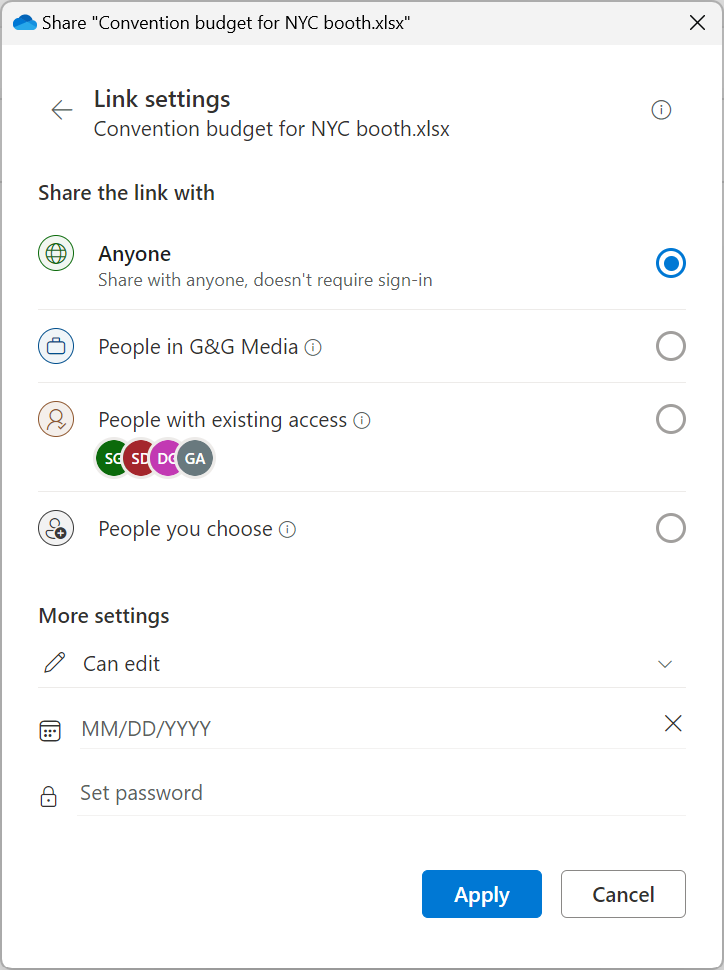
使用“链接设置”面板更改您邀请的人并微调访问权限。
国际数据集团
(或者,如果您改变主意不想公开共享链接,您可以选择其他收件人组:您组织中的人员、已经有权访问该文件或文件夹的人员或您特别邀请的人员。)
完成选择后,点击申请按钮,返回共享面板。
点击复制链接按钮。现在,您可以通过将此链接粘贴到文档、电子邮件、消息等中与其他人共享。
笔记:若要以最快的方式创建链接以公开共享 OneDrive 中的文件或文件夹,请右键单击文件或文件夹,然后选择复制链接从出现的菜单中。
停止或管理文件或文件夹的共享
选择我的文件将鼠标指针移到共享文件或文件夹上,点击三个点图标,然后选择管理访问权限。在打开的“管理访问”面板上,您可以单击停止共享完全停止共享文件或文件夹。
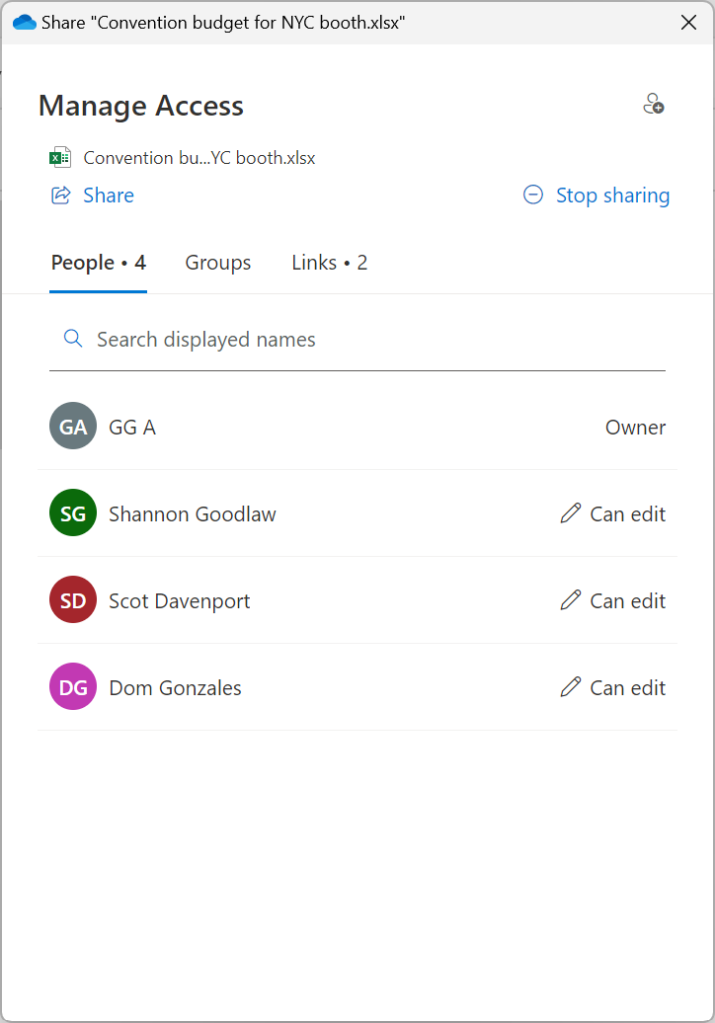
您可以随时管理访问权限或停止共享文件或文件夹。
国际数据集团
您还可以管理有权访问该文件的任何个人或组的访问权限。在人们选项卡中,点击任何人姓名旁边的权限即可更改它 — 例如,从可以编辑到可以查看。您可以对群组执行相同操作,方法是前往群组标签。
要管理共享链接,请点击链接选项卡。例如,要停止共享公共链接,只需单击链接旁边的垃圾桶图标即可。或者,如果您想更改文件或文件夹的访问设置,请单击齿轮图标。
OneDrive for Web:即将推出更多功能
随着微软继续大力推进云计算,它投入了大量资源来增强其 Microsoft 365 应用程序的 Web 版本,OneDrive 也不例外。新界面将 OneDrive for Web 变成了一个强大的生产力和协作工具——而微软还没有完成。
除了上述离线模式外,微软宣布了几项强大的新功能今年晚些时候将登陆 OneDrive for Web,包括使用附加过滤器增强搜索;在创建新的 Word、Excel 和 PowerPoint 文件时使用模板的能力;以及一系列生成式 AI 功能,OneDrive 的 Copilot(适用于拥有 Copilot 订阅的用户)。
很方便,涵盖了所有基本功能,但如果你很久没用过 Web 应用了,那么值得再看一看。你可能会发现新的 Web 界面提高了你的工作效率 — 而且随着更多功能的推出,效率可能会更高。