Word 不再只是桌面应用。以下是您在 Microsoft Word 移动应用中创建、编辑和协作处理文档的指南。
微软的 Word 移动应用程序在今年夏天实现了一个里程碑:Android 版本根据 Google Play Store 的数据,这款游戏的下载量已超过 10 亿次。苹果没有提供其 App Store 的下载量数据,但这款游戏的评分超过 608,000 次,iOS 版本Word 显然也很受欢迎。
无论在哪个平台上,这款应用都可让您在手机或平板电脑上免费创建和编辑 Word 文档。在手机上打字并不是编写长文档最舒服的方式,但这款移动应用对于在旅途中创建新文档或快速编辑现有文档非常方便。
该应用程序有两个要求:首先,您需要使用 Microsoft 用户帐户登录,该帐户可以是免费帐户(例如 Outlook.com 帐户)或Office 365 帐户,您或您的公司需要为此支付订阅费。其次,该应用只能安装在屏幕对角线长度小于 10.1 英寸的手机或平板电脑上。
本指南将引导您了解 Word 应用程序的主要功能,并向您展示如何与其他人共享您的 Word 文档以进行协作。我们在这里重点介绍了 Android 手机界面;如果您的手机或平板电脑非常大,您的屏幕可能看起来有点不同,但应该工作方式类似。iOS 应用程序也有类似的特性和功能;我们将注意使用它的步骤的不同之处。
编者注:在 11 月举行的 2019 年 Ignite 大会上,微软宣布了新的 Office 移动应用它结合了 Word、Excel 和 PowerPoint 等独立应用的功能。到目前为止,这款一体化应用在我们的测试中表现不稳定;在测试结束之前,我们建议大家继续使用当前的应用。
如何打开或创建文档
启动 Word 应用时,您会看到一个屏幕,可让您访问已创建的文档或开始创建新文档。屏幕底部有三个用于访问现有文档的按钮:
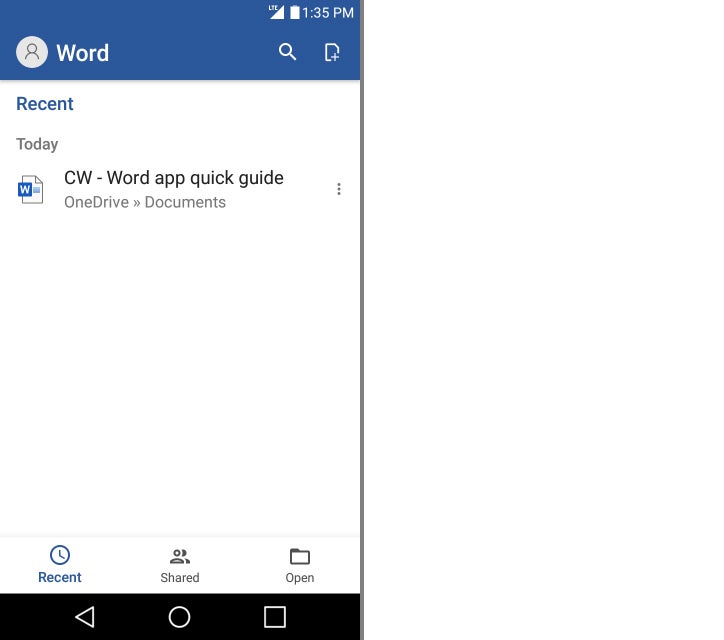 国际数据集团
国际数据集团在 Word for Android 应用中查看最近打开的文档。
最近的:点击此处可查看您最近在 Word 移动应用、Word Online 或在线连接的 Word 桌面版中打开的文档列表。
共享:点击此处可查看其他人与您共享的 Word 文档列表。您可以在 Word 应用中打开这些文档。
打开:点按此按钮可打开您保存在手机、OneDrive、SharePoint 或其他云存储服务中的 Word 文档。如果您在手机上安装了相应的应用程序,Word 应用程序支持 Google Drive、Box、Dropbox 和其他应用程序。
无论您使用哪个屏幕访问文档,只需单击列表中的任何文档即可在应用程序中打开它。
要在 Android 应用中创建新文档,请点击新的屏幕右上角的图标(带有“+”符号的页面)。在 iOS 中,“新建”按钮位于主屏幕底部按钮行的最左侧。
您将进入一个屏幕,可以在其中开始一个新的空白文档或选择某种文档类型的模板,例如待办事项列表、大纲、简历、商业文件或商务信函。
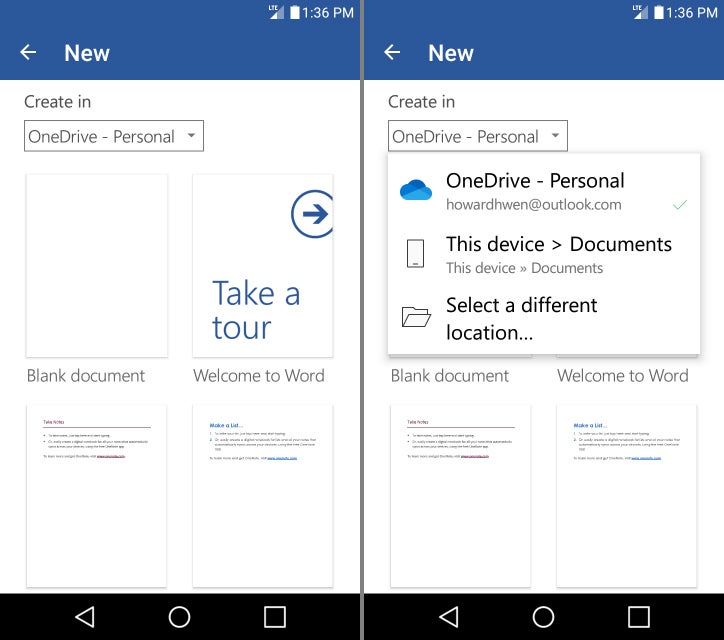 国际数据集团
国际数据集团在 Android 应用程序中,您可以选择在创建新文档时将其存储在何处。
这里的步骤会根据您使用的是 Android 还是 iOS 应用程序而略有不同。在 Android 的“新建”屏幕顶部,“创建位置”表示您的新文档将保存在何处:OneDrive、其他云存储服务或您的智能手机。点击下拉菜单打开菜单以选择要保存文档的位置,然后选择要创建的文档类型。
在 Android 手机上打开文档或创建新文档时,文档会以编辑模式显示,工具栏位于屏幕顶部和底部。(稍后会详细介绍。)文档的名称显示在编辑屏幕的顶部。要更改名称,请点击当前名称,然后输入新名称。
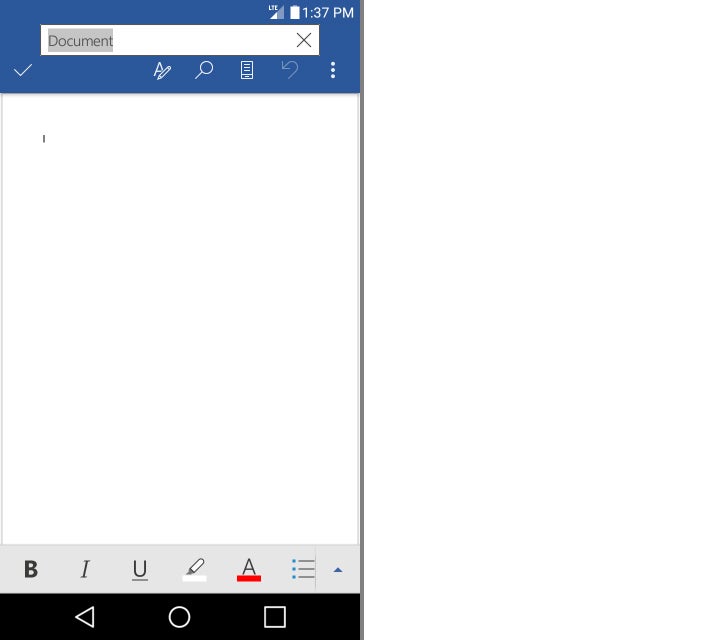 国际数据集团
国际数据集团点击文档的标题来命名(或重命名)它。
自动保存功能会在您编辑文档时自动保存文档,默认情况下,Android 应用中的所有文档均启用此功能。您可以在“设置”下关闭此功能,但我们建议将其保留为开启状态。
要在 iOS 中创建新文档,首先要在“新建”屏幕上选择要创建的文档类型。然后,当文档在编辑屏幕中打开时,您可以通过点击屏幕右上角的三个点按钮、点击节省在下一个屏幕上单击按钮,然后选择文档名称和保存位置。这将为文档启用自动保存。如果您愿意,可以在保存屏幕上将其关闭,但我们建议将其保持打开状态。
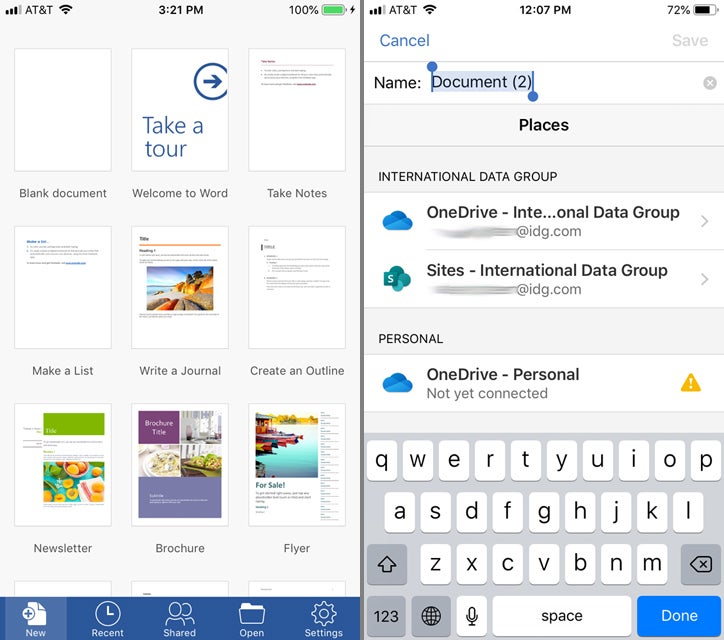 国际数据集团
国际数据集团在 iOS 应用程序中启动新文档(左)并命名并选择保存位置(右)。
要将文档保存在不同的在 iOS 应用中,点击编辑屏幕右上角的相同三个点按钮,然后选择保存副本。
如何撰写或编辑文档
尽管界面的外观和感觉略有不同,但在 Android 和 iOS 应用程序中撰写和编辑 Word 文档是相似的。
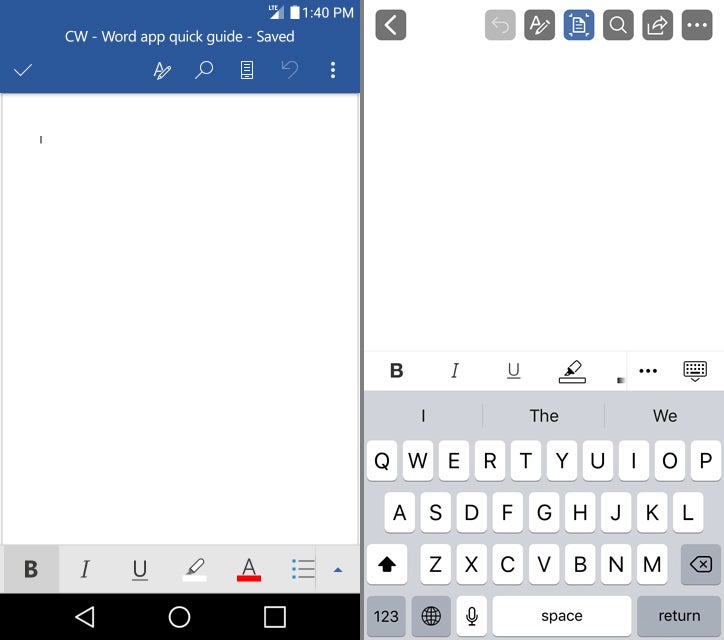 国际数据集团
国际数据集团Android 版(左)和 iOS 版(右)Word 中的基本编辑屏幕。
如前所述,当您在 Android 手机上打开或创建文档时,它会在一个屏幕上打开,顶部和底部有工具栏。顶部工具栏包含处理文档的常规命令,而底部工具栏包含用于格式化文本的控件。起初没有屏幕键盘,但如果您点击文档正文,底部工具栏下方就会出现一个键盘。
在 iPhone 上,打开文档时只会显示顶部工具栏。点击正文区域的任意位置,格式工具栏和键盘都会从屏幕底部向上滑动。
在屏幕较大的设备上,界面看起来更像Word 桌面应用程序,文档主体上方有一个简化的功能区界面。功能区中的选项卡(主页、插入、绘制、布局、审阅和视图)与手机应用程序中扩展的底部工具栏中的选项相同(见下文),但由于屏幕空间更大,它们可以始终可见。
 国际数据集团
国际数据集团如果您的手机或平板电脑非常大,您可能会在屏幕顶部看到功能区界面,而不是小型手机上的顶部和底部工具栏设置。
使用顶部工具栏
在 Android 和 iOS 的顶部工具栏中,你会发现这些按钮:
显示命令:此图标看起来像字母 A,上面有一支铅笔。点击它可以展开底部工具栏,以显示更多用于格式化文本和段落的按钮。
寻找:点击放大镜图标打开搜索工具栏,您可以使用它在文档中搜索文本。点击搜索框左侧的齿轮图标会打开一个菜单,其中包含“查找和替换”或“匹配大小写”等搜索选项。
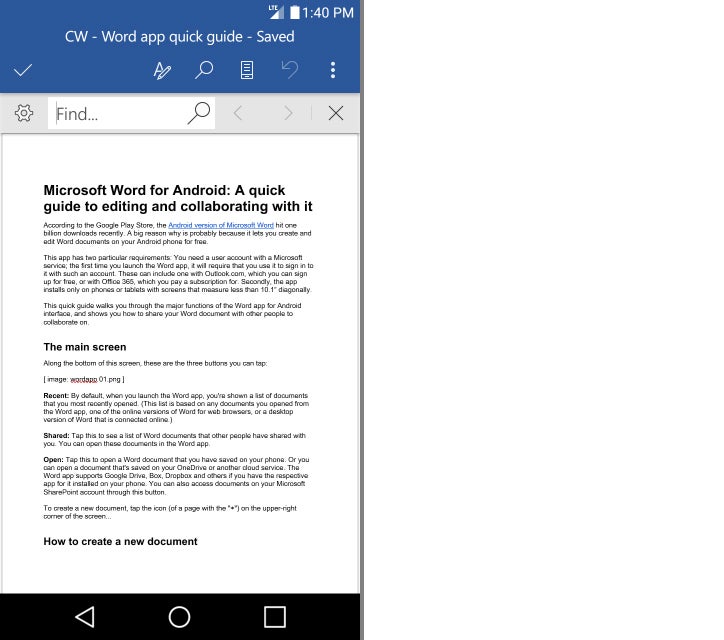 国际数据集团
国际数据集团在文档中搜索单词或短语很容易。
移动视图/打印布局:此图标位于 Android 上的“查找”图标右侧,iOS 上的“查找”图标左侧,用于在“移动视图”和“打印布局”之间切换。在“移动视图”中,文档中的文本和其他项目将以较大的尺寸显示,以便您更轻松地查看和编辑。“打印布局”是文档作为打印格式的页面的外观。通常,当您使用移动应用时,您希望在“移动视图”中编辑或阅读文档。
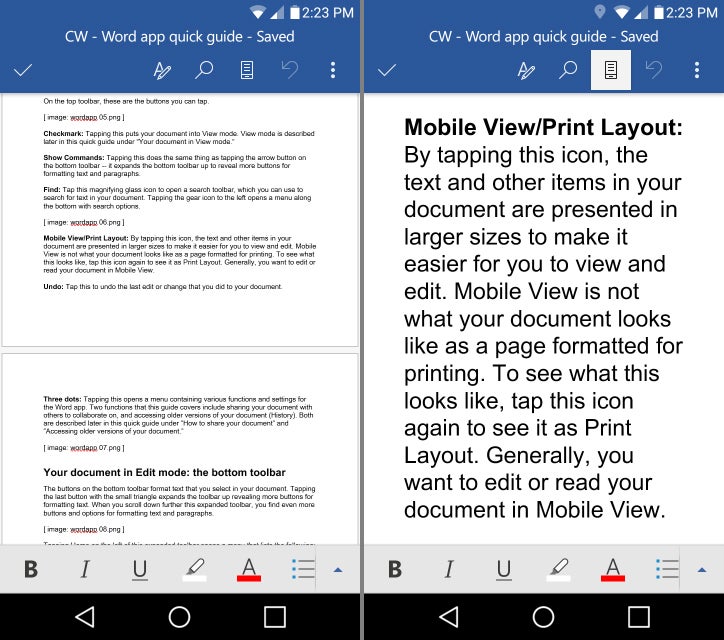 国际数据集团
国际数据集团打印布局(左)显示文档的打印效果;移动视图(右)使您在手机上编辑文档时更容易阅读。
撤消:点击此处可撤消您对文档所做的最后一次编辑或更改。
Android 应用程序还具有复选标记图标位于顶部工具栏的左端。点击此图标可将您的文档置于查看模式,当您只想阅读文档而不编辑它时,此模式适用。底部工具栏(和键盘,如果有)会消失,顶部工具栏上有两个新图标:铅笔图标可让您的文档返回到编辑模式,以及分享图标,用于与其他人共享您的文档以供协作。(本文后面将介绍共享。)
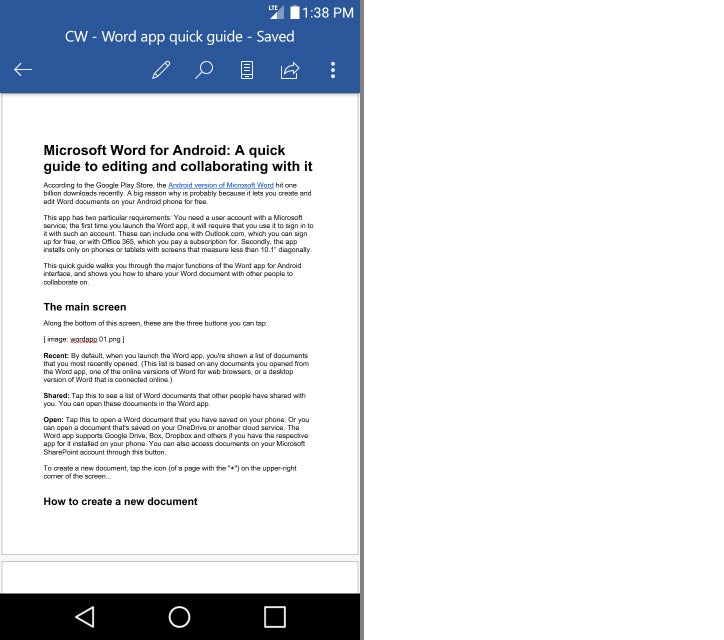 国际数据集团
国际数据集团当您想要阅读但不想编辑文档时,查看模式会删除底部工具栏,以获得更清晰的视图。
在 iOS 中,分享图标从一开始就位于顶部工具栏中。要调用查看模式,只需点击底部工具栏右端的键盘图标即可;点击后,底部工具栏和键盘会滑出视线。
最后,两个版本都有一个三点图标位于顶部工具栏最右侧。点击它会打开一个菜单,其中包含文档的各种功能和设置,包括打印文档、将其导出为其他格式、与他人共享以进行协作以及访问文档的旧版本。我们将在本指南的后面部分介绍最后两个功能。
使用底部工具栏
底部工具栏中的按钮可格式化您在文档中选择的文本。默认情况下,只显示几个命令,但您可以水平滚动工具栏以查看更多命令。
点击最后一个按钮(在 Android 中,它是一个小三角形;在 iOS 中,它是另一个三个点的按钮)会展开工具栏,显示更多用于格式化文本的按钮。(当底部工具栏展开时,顶部工具栏会消失,以便在屏幕上腾出更多空间。)您可以向下滚动展开的工具栏,找到更多用于格式化文本和段落的选项。
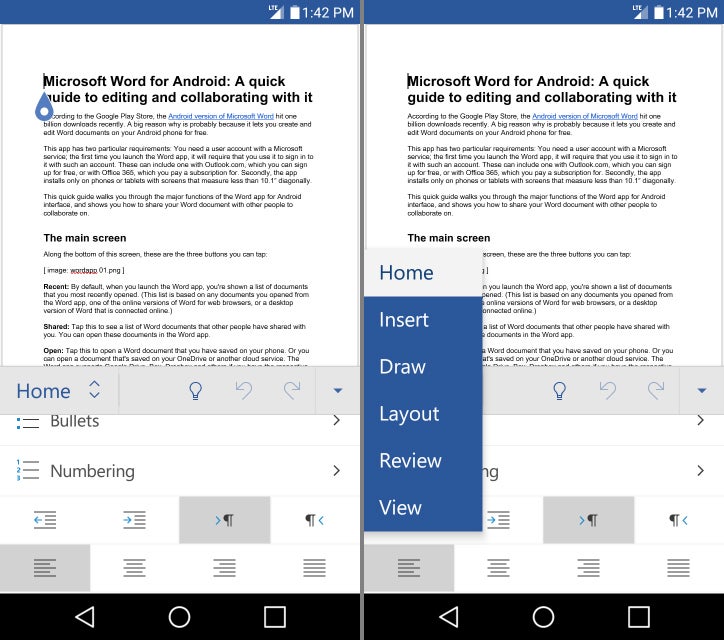 国际数据集团
国际数据集团滚动扩展的工具栏以查找更多文本格式命令,或点击“主页”并选择其他菜单选项以查看其他类别中的命令。
点击家展开工具栏左侧的按钮将打开一个菜单,其中包含几个选项,大致对应于 Word 桌面应用程序中的功能区选项卡:
家:此菜单项包含最常用的文本和段落格式命令,包括文本大小和字体;粗体和斜体;项目符号和编号列表;等等。
插入:点击此处可插入图片、表格、形状或文本元素(例如尾注、页脚、脚注、页眉和页码)。您还可以添加空白页、评论或网页链接。
画:这将调出一个简单的绘图工具,让您可以使用手机的触摸屏在文档上进行绘图。
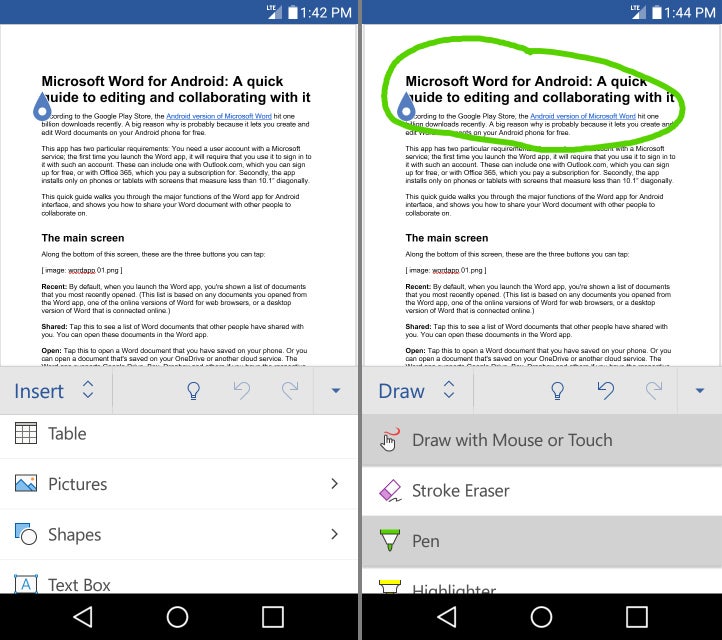 国际数据集团
国际数据集团插入菜单(左)可让您插入图片、表格、脚注等,而绘图菜单(右)可为您提供在文档上绘图或书写的工具。
布局:您可以在这里调整文档的边距、方向(横向或纵向)和纸张大小。
审查:点按此按钮时打开的面板对于您与其他人协作处理的文档特别有用。您可以滚动浏览“审阅”面板以查看并回复协作者的评论。这里还有拼写检查和字数统计工具。
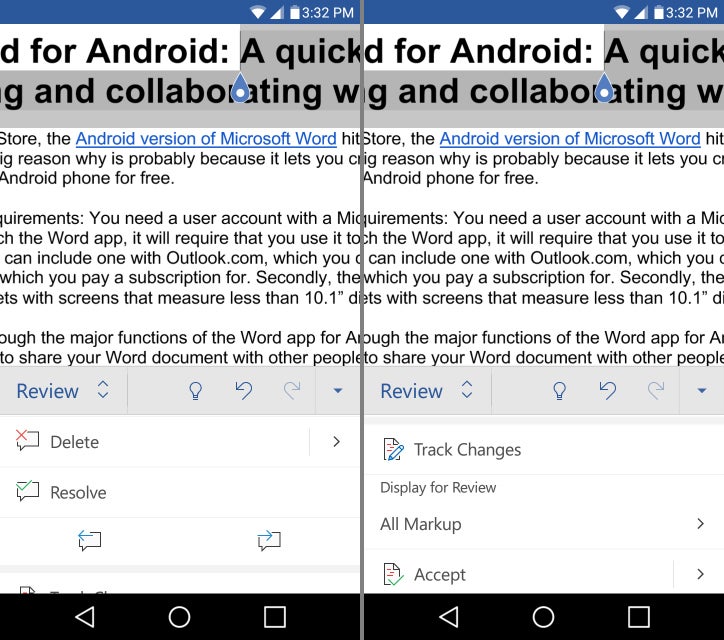 国际数据集团
国际数据集团使用审阅菜单审阅合作者的评论、使用拼写检查等。
此面板还允许您查看和接受(或拒绝)协作者对您的文档所做的编辑和其他更改。但是,如果您还不是 Office 365 订阅者,则必须付费订阅 Office 365 计划才能激活此功能,该计划的起价为每月 7 美元。
看法:此选项为您提供了查看文档的不同方式,例如前面提到的移动视图或打印布局;或格式化为 100% 或手机屏幕的宽度。您还可以将应用设置为在手机屏幕上一次查看文档的多个页面。
要将展开的工具栏缩小(并重新显示顶部工具栏),请单击右侧带有向下三角形的按钮。
自几年前发布 Word 2016 以来,微软一直在宣传其协作功能——因此,您也可以通过 Word 移动应用与其他人共享文档并协作处理文档,这并不奇怪。如果您想共享文档以进行协作,微软的 OneDrive 应用安卓或者iOS必须安装在您的手机上,并且文档必须存储在 OneDrive、OneDrive for Business 或 SharePoint 中。
请注意,为了让任何人查看或编辑您的文档(无论他们有私人电子邮件或公开链接),他们都必须拥有 Microsoft 服务用户帐户。
要在 Android 应用程序中从“查看”模式共享文档,请点击分享图标(方块上方的箭头)。如果您的文档处于编辑模式,请点击顶部工具栏中的三个点图标,然后在出现的菜单中点击分享。无论哪种方式,共享面板都会从屏幕底部向上滚动。
在 iOS 中,点击分享按钮,然后在出现的共享屏幕上点击邀请人。
在该应用程序的任一版本中,输入手机通讯录中要与其共享文档的人员的电子邮件地址或姓名。要在 Android 中邀请多个人,请用逗号分隔他们的姓名或电子邮件地址。在 iOS 中,单击地址字段末尾的加号即可添加每个人。
如果您想允许收件人编辑您的文档,请选中可以编辑在 Android 中打开可以编辑在 iOS 中切换开关;如果您希望他们能够查看而不编辑它,请取消选中该框或关闭开关。您可以选择输入消息,然后点击分享Android 中的按钮或发送链接向他们发送一封电子邮件,其中将包含指向 OneDrive 上的文档的网络链接。
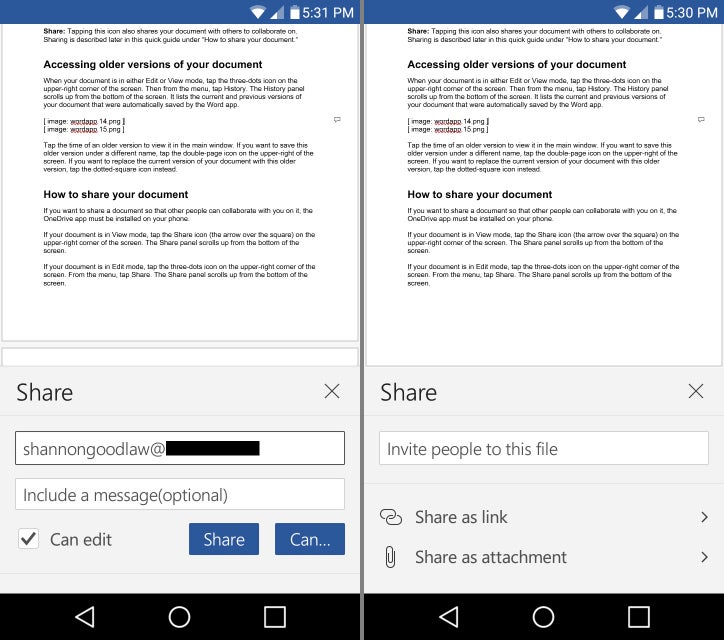 国际数据集团
国际数据集团您可以私下共享文档以进行在线协作(左),也可以选择创建公开共享链接或将文档作为附件发送(右)。
另外,还有另外两种方法可以从共享面板共享您的文档:
- 轻敲以链接形式分享在 Android 或复制链接在 iOS 中复制 OneDrive 上文档的公共链接;该链接将复制到手机的剪贴板,以便您通过电子邮件、短信、聊天或其他方式发送。您可以从两种类型的链接中进行选择:一种允许其他人编辑您的文档,另一种仅允许他们查看。
- 轻敲以附件形式共享在 Android 或发送副本通过电子邮件以 .docx 文件或 PDF 附件的形式转发您的文档。如果您选择此选项,收件人将收到他们自己的文档离线副本,并且无法与您或其他人实时协作处理该文档。
如何协作处理文档
如果有协作者与您同时编辑共享文档,您会在文档中他们所在的位置看到一个彩色光标标记。点击光标标记即可查看协作者是谁。
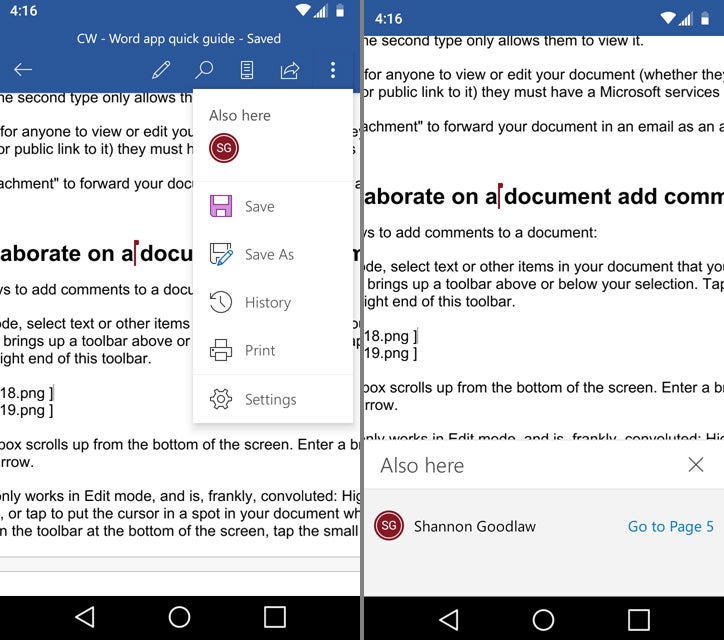 国际数据集团
国际数据集团您可以轻松看到其他人何时同时处理共享文档。
添加和查看评论
许多人在协作时更喜欢添加注释,而不是直接在文档中进行更改。注释可以附加到单词、短语或段落中,而不会弄乱文档正文或更改原始文本。
有两种方法可以向文档添加评论:
选择文档中要评论的文本或其他项目。这样会在所选内容上方或下方弹出工具栏。点击新评论在该工具栏的右端。屏幕底部向上滚动一个评论输入框。输入简短的评论并点击向右箭头。
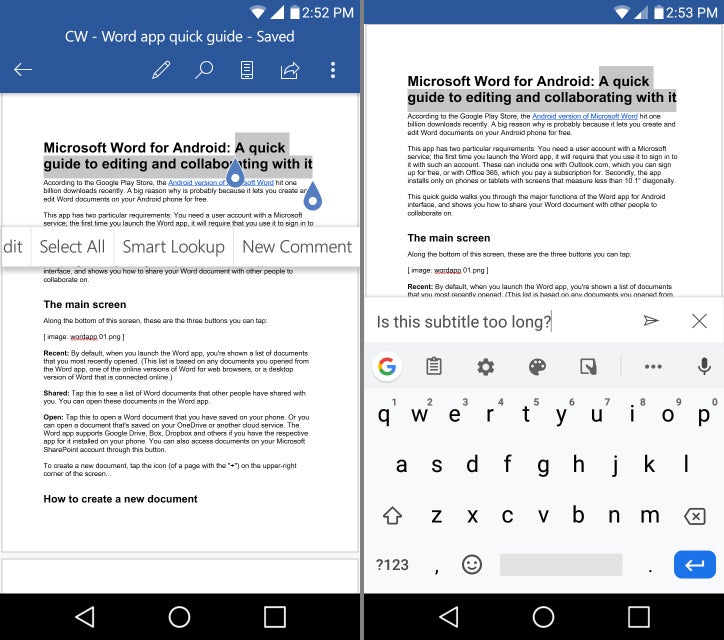 国际数据集团
国际数据集团您可以通过选择一些文本并点击浮动工具栏中的“新注释”来向文档添加注释。
您还可以从展开的底部工具栏(如果已打开)中的几个位置添加评论:在文档正文中,突出显示以选择文本或其他项目,或点击将光标放在文档中要添加评论的位置。在展开的工具栏菜单中,选择插入,向下滚动面板并点击评论。或者,您可以访问审查菜单项,向下滚动并选择新评论。
无论哪种方式,评论输入框都会从屏幕底部向上滚动。在面板的输入框中输入简短的评论,然后点击向右箭头。
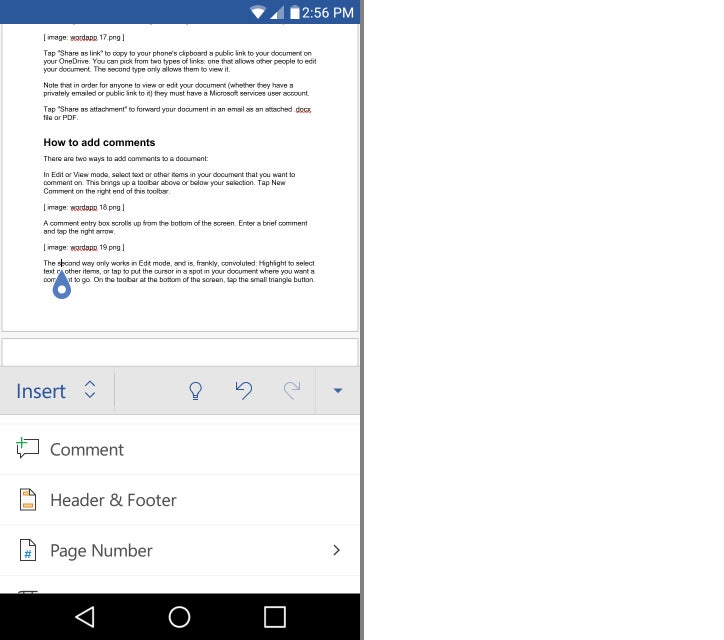 国际数据集团
国际数据集团您还可以从扩展的底部工具栏中的插入或查看菜单中插入注释。
当您或协作者向文本或其他项目添加评论时,文档正文中评论的右侧会出现一个小评论图标。点击此图标;屏幕底部会向上滚动一个面板。它会显示评论、评论作者和评论时间。
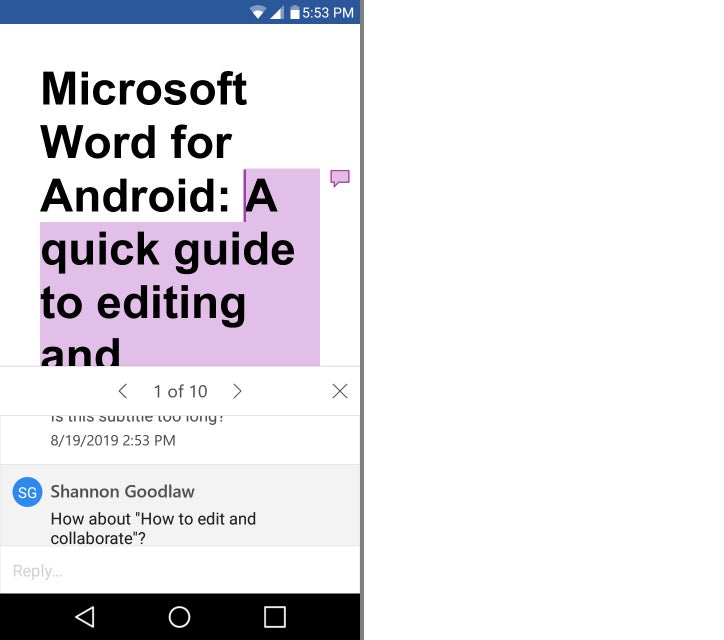 国际数据集团
国际数据集团点击文档正文右侧的小评论图标即可查看评论。
您可以通过输入以下内容来添加回复回复输入框。如果文档属于您,您可以点击评论旁边的三个点图标将其删除或标记为已解决。
在评论审阅面板中,您可以通过点击后退或前进箭头来查看文档中的任何其他评论。如本文前面所述,您还可以通过审查展开的底部工具栏部分。点击带有后退或前进箭头的评论图标,即可调出上述评论审核面板。
如何访问文档的旧版本
有时,您或您的合作者在编辑文档时会犯错误,您希望可以返回到文档的早期版本。幸运的是,您可以这样做 — 只要为文档启用了自动保存功能。
点击顶部工具栏中的三个点图标,然后在出现的菜单或屏幕上点击历史历史记录面板从屏幕底部向上滚动。它列出了 Word 应用程序自动保存的文档的当前版本和以前版本,包括保存日期和时间以及上次修改者。
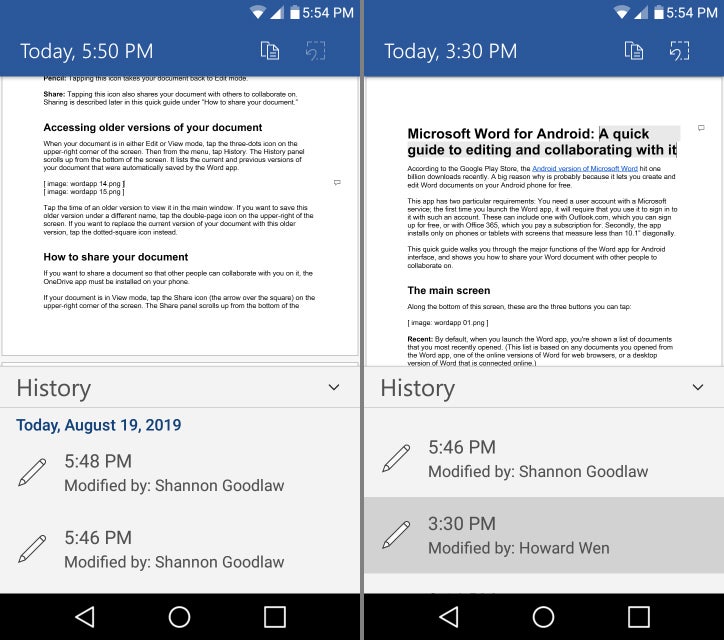 国际数据集团
国际数据集团如果您不喜欢对文档所做的编辑,可以轻松回滚到早期版本。
点击旧版本即可在主窗口中查看。如果你想用不同的文件名保存旧版本,请点击 Android 中的双页图标或保存副本在 iOS 中,点击屏幕右上角的 。如果你想用旧版本替换文档的当前版本,请点击 Android 中的虚线方块图标或恢复在 iOS 中。
现在您了解了 Word 移动应用程序的主要功能,无论您身在何处,都可以轻松编辑文档。
不要错过我们的系列微软备忘单以获取有关其他 Office 和 Windows 应用程序的帮助。
